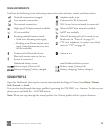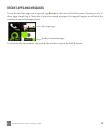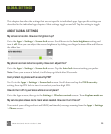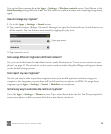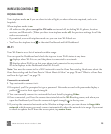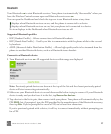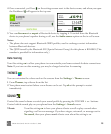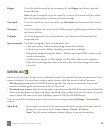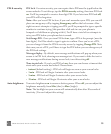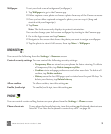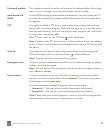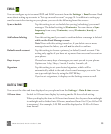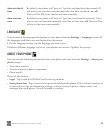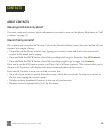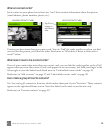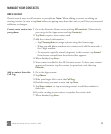TWOm User Guide - R1.0.2 - October 7, 2010 30
PIN & security PIN lock - For extra security, you can require that a PIN must be typed before the
screen unlocks. To set this up, tap the PIN & security setting, then turn PIN lock
on. You’ll be prompted to create a four-digit PIN. If you later turn PIN lock off,
your PIN will be forgotten.
Note: After you’ve set PIN lock on, if you can’t remember your PIN, you can still
place an emergency call by tapping Emergency call on the lock screen. After
eight incorrect attempts at typing your PIN, you’ll be prompted to type a specific
number to continue trying (this provides a fail-safe in case your phone is
bumped or if children are playing with it). You’ll have a total of ten attempts to
retry your PIN before your phone data is erased.
Set/change PIN - Once you turn PIN lock on, type a PIN at the prompt (must be
four digits). You’ll be asked to type it again to confirm. Once you’ve set a PIN,
you can change it from the PIN & security screen by tapping Change PIN. Note
that once you set a PIN, you’ll have to type the PIN before you can change any of
the PIN lock settings.
Message display - By default, new message notifications will pop up when your
screen is in PIN lock, showing new message text. If you want to hide the text in
new message notifications during screen lock, turn this setting off.
Time to pin-lock - If you’ve set PIN lock on, then you can choose a timeout that
starts once your screen has locked. Choose from:
• instant (default setting) - PIN lock will begin as soon as your screen locks.
• 1 min - PIN lock will begin 1 minute after your screen locks.
• 5 mins - PIN lock will begin 5 minutes after your screen locks.
• 15 mins - PIN lock will begin 15 minutes after your screen locks.
Auto-brightness Turn auto-brightness on to conserve battery power. When off, you can adjust the
brightness manually, from Min (dim) to Max (bright).
Note: The backlight on your screen will automatically dim after 30 seconds of
inactivity. (You can’t adjust this setting.)