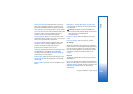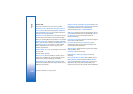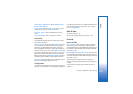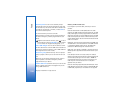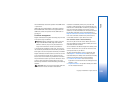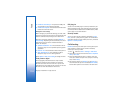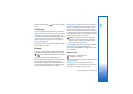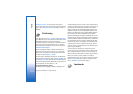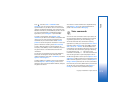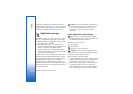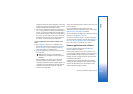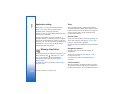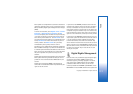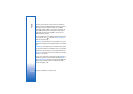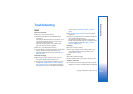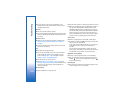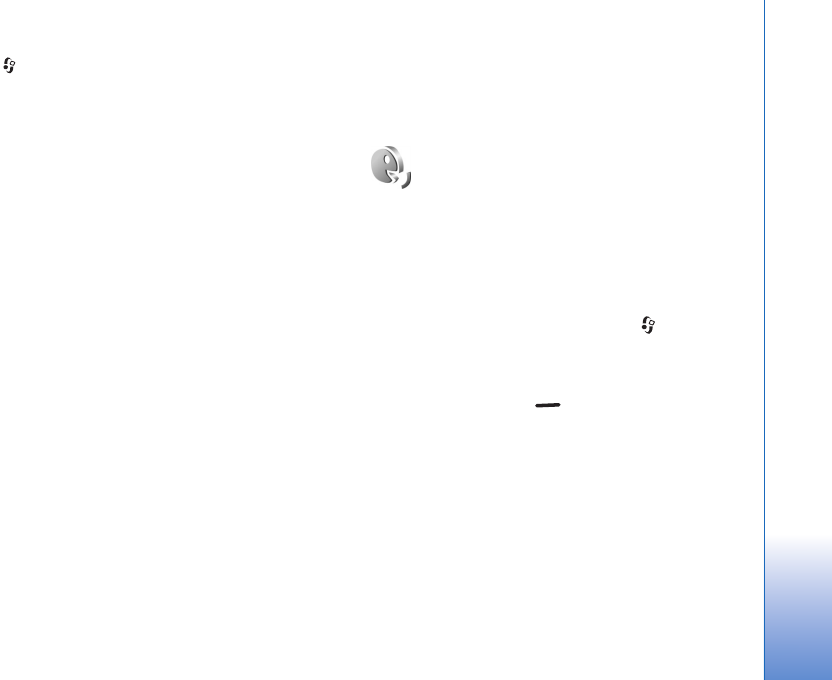
Tools
113
Copyright © 2006 Nokia. All rights reserved.
Press , and select Tools > Landmarks. With
Landmarks, you can save the position information of
specific locations in your device. You can sort the saved
locations into different categories, such as business, and
add other information, such as addresses, to them. You can
use your saved landmarks in compatible navigation
applications, such as Navigator in your Nokia N91.
To create a new landmark, select Options > New
landmark. If your device is connected to a compatible GPS
receiver, you can make a positioning request for the
coordinates of your current location. Select Current
position to retrieve the position information. To enter the
position information manually, select Enter manually.
To edit or add information to a saved landmark, for
example, a street address, scroll to a landmark, and press
the joystick. Scroll to the desired field and enter the
information.
You can sort your landmarks into the preset categories,
and create new categories. To edit and create new
landmark categories, scroll right in Landmarks, and select
Options > Edit categories.
To add a landmark to a category, scroll to the landmark,
and select Options > Add to category. Scroll to each
category to which you want to add the landmark, and press
the joystick to select it.
To send one or several landmark to a compatible device,
select Options > Send. Your received landmarks are
placed in the Inbox folder in Messaging.
Voice commands
You can use voice commands to control your device. For
more information about the enhanced voice commands
supported by your device, see ‘Voice dialling’, p. 32.
To activate enhanced voice commands for starting
applications or profiles, you must open the Voice comms.
application and its Profiles folder. Press , and select
Tools > Voice cm. > Profiles. The device creates voice
commands for the applications and profiles. You can now
use enhanced voice commands by pressing and holding
the right selection key ( ) and saying a voice
command in the standby mode. The voice command is the
name of the application or profile displayed in the list.
To add more applications to the list, select Options > New
application. To add a second voice command that can be
used to start the application, scroll to it, select Options >
Change command, and enter the new voice command as
text. Avoid very short names, abbreviations, and acronyms.
To change voice command settings, select Options >
Settings. To switch off the synthesiser that plays