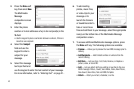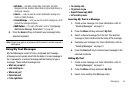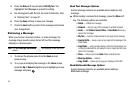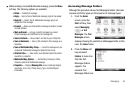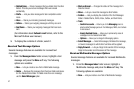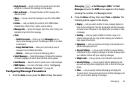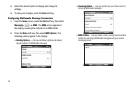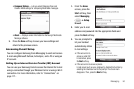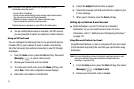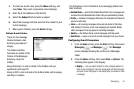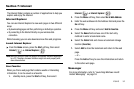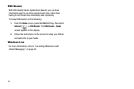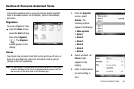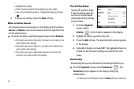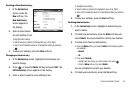51
Note:
For private E-mail servers, you will be prompted for specific
information about the server.
- Server URL or IP address
- Server access authentication (nearly always required and usually
the same as your account ID and password)
- Whether the server requires SSL (Secure Sockets Layer)
- Type of connection used to access the server
Contact the server operators or your ISP for this information.
4. You are notified when setup is complete. (For ISP servers,
you are prompted to select an automatic contact interval.)
Using an ISP for E-mail
You can configure the Samsung Code to use an Internet Service
Provider (ISP) or your network at work to send E-mail directly
from the Samsung Code without connecting to your PC through
ActiveSync.
1. From the
Home
screen, press the
Start
soft key, then select
Messaging
() ➔ your E-mail account.
2. Review your received E-mail as needed.
3. To create and send E-mail, press the Menu soft key, and
select
New
. The E-mail composition screen displays.
4. Enter the E-mail address in the To field.
5. Select the Subject field and enter a subject.
6. Select the message text field and enter the content of your
E-mail message.
7. When you’re finished, press the Send soft key.
Setting Up an Outlook E-mail Account
ᮣ
Install ActiveSync on your PC and set up a Standard
Partnership, so you can send/receive E-mail. For more
information, refer to “Setting Up and Configuring ActiveSync”
on page 101..
Using Microsoft Outlook for E-mail
Using Microsoft Outlook, E-mail is composed off-line and is sent
to the intended recipient(s) the next time you synchronize using
ActiveSync.
Note:
For more information on how to wirelessly synchronize your e-mail,
refer to the Wireless Sync documentation included within the
ActiveSync Companion CD.
1. From the
Home
screen, press the
Start
soft key, then select
Messaging
() ➔ Outlook E-mail.
2. Review your received E-mail as needed.