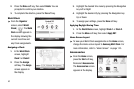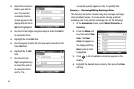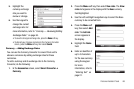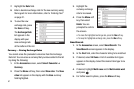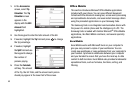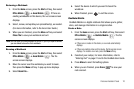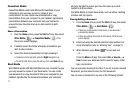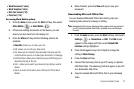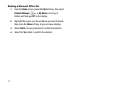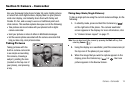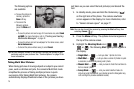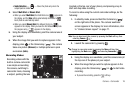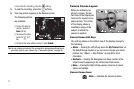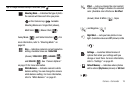71
PowerPoint Mobile
PowerPoint Mobile works with Microsoft PowerPoint on your
computer to give you easy access to copies of your
presentations. You can create new presentations or copy
presentations from your computer to your handset. Synchronize
presentations between your computer and your handset to
ensure that you have the most up-to-date content in both
locations.
Show a Presentation
1. From the
Home
screen, press the
Start
soft key, then select
Office Mobile
() ➔
PowerPoint Mobile
( ). The
file access screen displays.
2. If needed, select the folder where the presentation you
wish to show resides.
3. Select the desired presentation to begin showing it.
•
To advance to the next slide, press the
Right
Navigation key.
•
To end the slide show, press the soft key, then select
End
soft key.
Word Mobile
Word Mobile works with Microsoft Word on your computer to give
you easy access to copies of your documents. You can create
new documents or copy documents from your computer to your
handset. Synchronize the documents between your computer
and your handset to ensure you have the most up-to-date
content in both locations.
Use Word Mobile to create documents, such as letters, meeting
minutes, and trip reports.
Viewing/Editing a Document
1. From the
Home
screen, press the
Start
soft key, then select
Office Mobile
() ➔
Word Mobile
( ).
•
If there are no documents on this device, a new document
automatically displays.
•
If there are existing documents on this device, the file access
screen displays.
2. Enter text using the desired character input method. For
more information, refer to “Entering Text” on page 21..
3. When finished, press Done to save and exit.
– or –
Press the
Menu
soft key, then select
File
➔
Save As...
➔
Save
to save your document with a specific name, folder,
type, and location.
You can open one document at a time. If you try to open a second
document, you are asked to save the first document.
You can save a document in any one of the following formats: