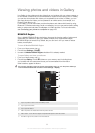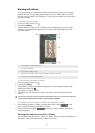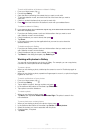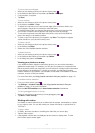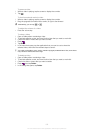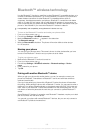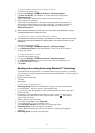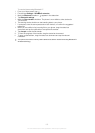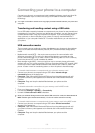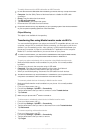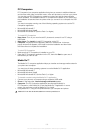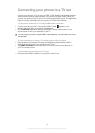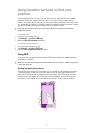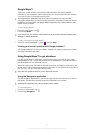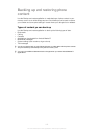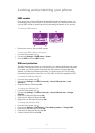Connecting your phone to a computer
Connect your phone to a computer and start transferring pictures, music and other file
types. The easiest ways to connect are using a USB cable or Bluetooth wireless
technology.
You might not be able to transfer some copyright-protected material between your phone and
computer.
Transferring and handling content using a USB cable
Use a USB cable connection between a computer and your phone for easy transfer and
management of your files. Once the two devices are connected, you can drag and drop
content between them using the computer's file explorer. If you're transferring music,
video, pictures, or other media files to your phone, it's best to use the Media Go™
application on your computer. Media Go™ converts media files so you can use them on
your phone.
USB connection modes
The two most common methods to share data between your phone and other devices
using a USB cable are Media transfer protocol (MTP) mode and Mass storage (MSC)
mode.
• Media transfer mode (MTP) – the most common protocol for communication with
Windows computers. MTP mode is for data transfer between a computer and the
phone's internal storage only. It doesn't work for transferring data to or from a memory
card in the phone. MTP mode is enabled by default.
• Mass storage mode (MSC) – the most common way to connect phones with media
devices such as TVs, car kits, and Mac OS/Linux computers lacking MTP support. MSC
mode only works for data transfers between other devices and a memory card in the
phone. It doesn't work for transferring data to or from the phone's internal storage.
To transfer data between a computer and your phone's memory card
1 Connect your phone to a computer using a USB cable. Internal storage
connected appears in the status bar.
2 Computer: Open Microsoft® Windows® Explorer from the desktop and wait until
your phone's memory card appears as an external disk in Microsoft® Windows®
Explorer.
3 Computer: Drag and drop the desired files between your phone and the
computer.
To disable automatic connections to your memory card in MSC mode
1
From your Home screen, tap .
2 Find and tap Settings > Xperia™ > Connectivity.
3 Unmark the Auto connect in MSC checkbox.
When you set Mass Storage mode as the default USB connection mode, the Auto connect in
MSC checkbox gets checked automatically. You do not need to activate it manually.
To transfer data between a computer and phone memory card using MSC mode
1 Connect your phone to a computer using a USB cable. SD card connected
appears in the status bar.
2 Computer: Open Microsoft® Windows® Explorer from the desktop and wait until
your phone's memory card appears as an external disk in Microsoft® Windows®
Explorer.
3 Computer: Drag and drop the desired files between your phone and the
computer.
106
This is an Internet version of this publication. © Print only for private use.