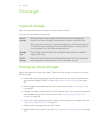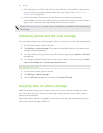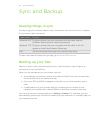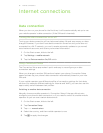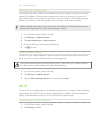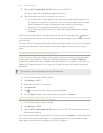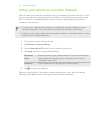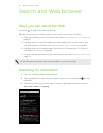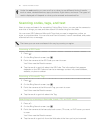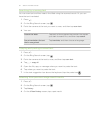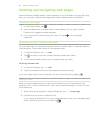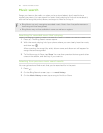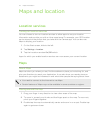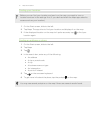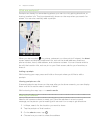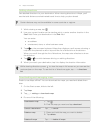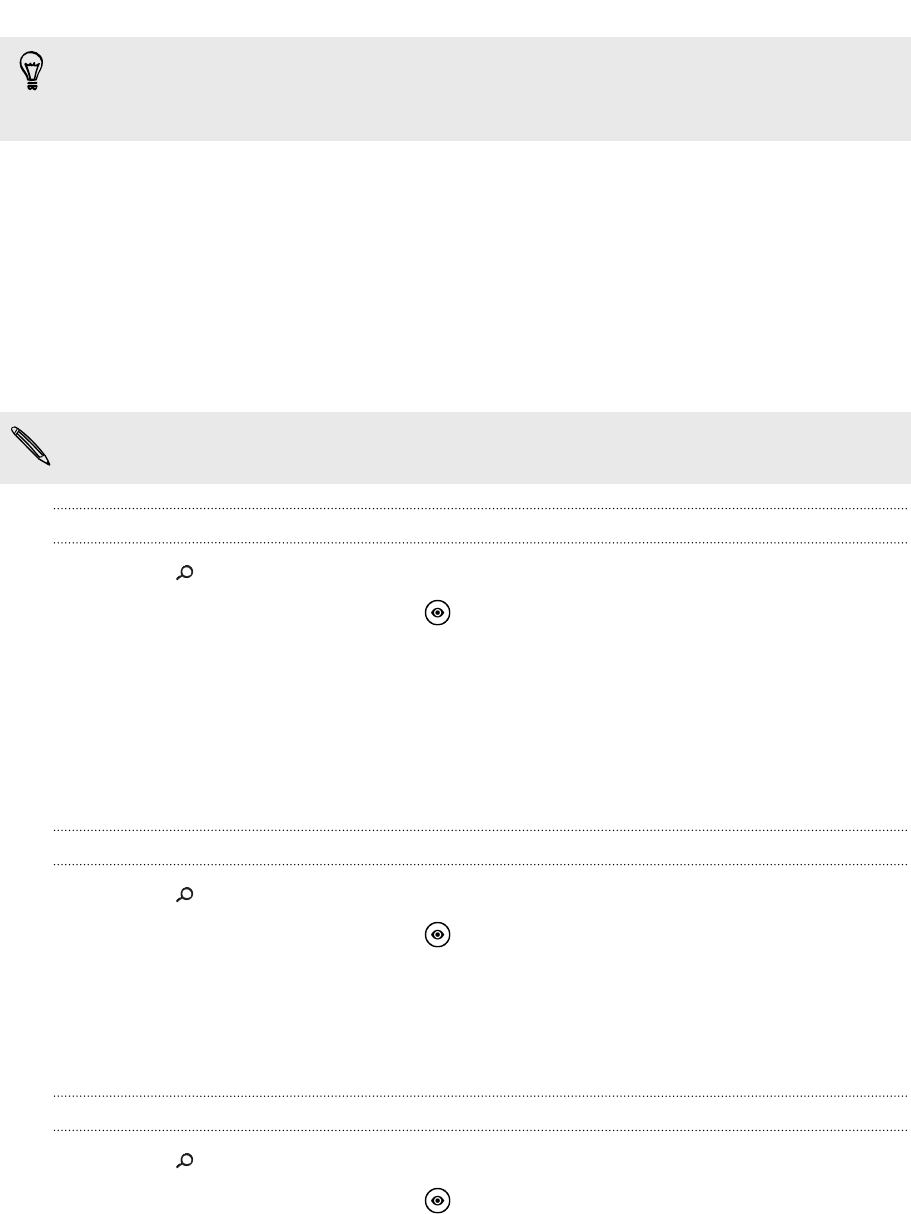
Under the web results, you can scroll up or down to see different kinds of results,
such as news, related searches, apps, products, flight status, and more. The types of
results displayed will depend on what you've entered and searched for.
Scanning codes, tags, and text
Want to scan and search for something? Using Bing Vision, you can use the camera to
scan lots of things you see, and then search for those things on the Web.
You can scan QR Codes and Microsoft Tags that you see in magazines, online, on
signs, or anywhere else. You can also scan text to search, have it translated, and paste
scanned text into a message.
The items you can scan and search for vary by country or region.
Scanning a QR Code
1. Press .
2. On the Bing Search screen, tap .
3. Point the camera at the QR Code you want to scan.
You'll then see the Results screen.
4. Tap the result to get info about the QR Code. The information that appears
depends on the QR Code and can be a message, contact info, email address,
website, or phone number.
Scanning a Microsoft Tag
1. Press .
2. On the Bing Search screen, tap .
3. Point the camera at the Microsoft Tag you want to scan.
You'll then see the Results screen.
4. Tap the result to get info about the Tag.
Searching by scanning a barcode, book, CD, or DVD cover
1. Press .
2. On the Bing Search screen, tap .
3. Point the camera at the barcode, book cover, CD cover, or DVD cover you want
to scan.
You'll then see the Results screen.
4. Tap the result to get info from the Web about the item you've just scanned.
66 Search and Web browser