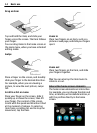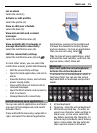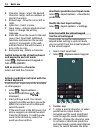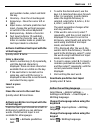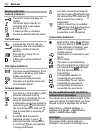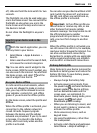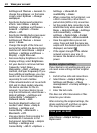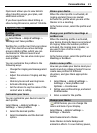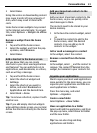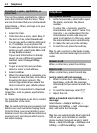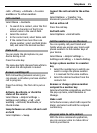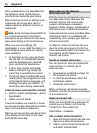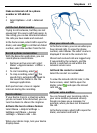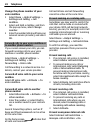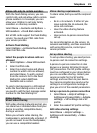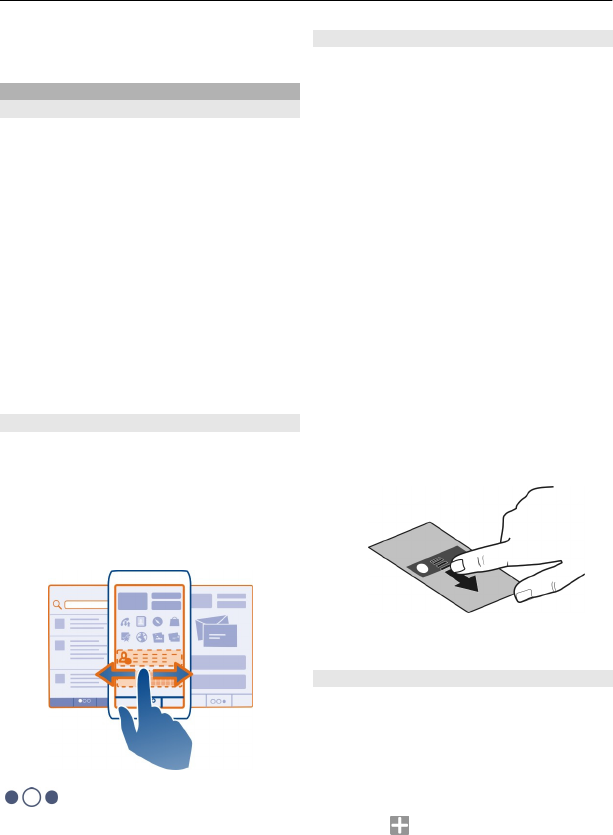
select General > Options > Theme
effects > Off.
Home screen
About the home screen
In the home screen, you can quickly access
your most frequently used applications
and create shortcuts for different
features. You can view your favorite
contacts, and quickly call, start
conversations, or send messages to them.
You can also control applications, such as
Music.
You can have more than one home screen
page, for example, separate home screens
for work and private life.
The home screen elements are interactive.
For example, if you select the clock, the
Clock application opens.
Switch between home screens
You can have more than one home screen.
For example, create separate home
screens for work and private life, and
customize them to have different content.
To switch to another home screen, swipe
left or right.
indicates which home screen you
are in.
Customize the home screen
Want to see your favorite landscape or
pictures of your family in the home screen
background? You can change this
wallpaper, and rearrange items in the
home screen, to customize it to your
liking.
Tip: If you have more than one home
screen, you can switch between them also
while editing, and customize all your
home screens at the same time.
Change the wallpaper
1 Tap and hold the home screen.
2 Select Options > Change
wallpaper > Image.
3 Select the desired picture.
4 Select Done.
Rearrange items in the home screen
1 Tap and hold the home screen.
2 Drag and drop items to a new
location.
3 Select Done.
Add a widget to the home screen
Interested in today's weather conditions
or what's currently in the news? You can
add mini-applications (widgets) to your
home screen, and see your most relevant
information at a glance.
1 Tap and hold the home screen.
2 Select
and the desired widget from
the list.
22 Personalization