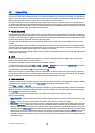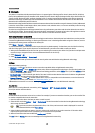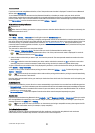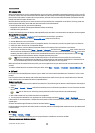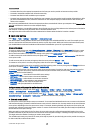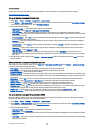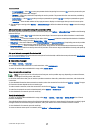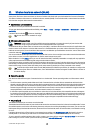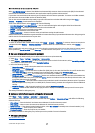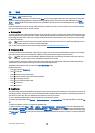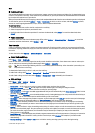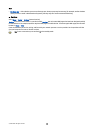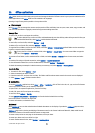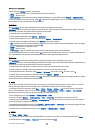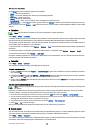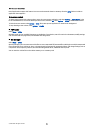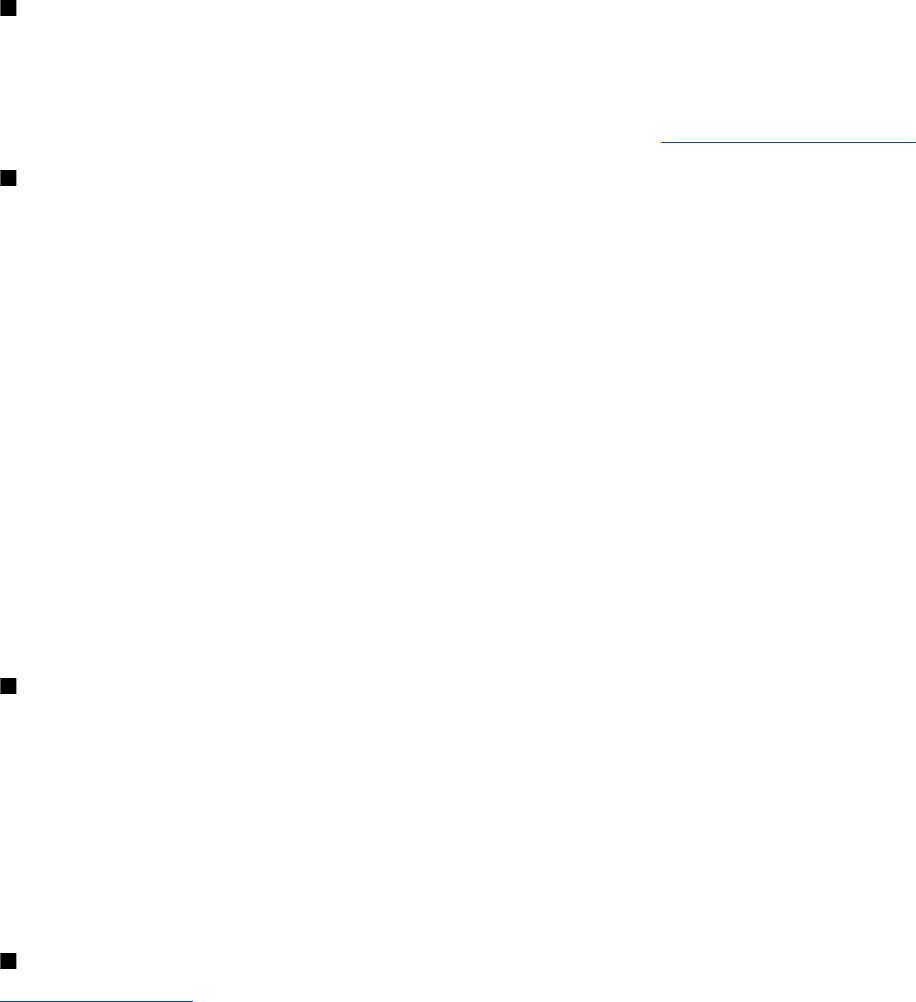
When Start Web browsing is selected, the WLAN wizard automatically creates an internet access point (IAP) for the selected
wireless LAN. The IAP can also be used with other applications requiring wireless LAN connection.
If you select a secured wireless LAN network, you are asked to enter the relevant passcodes. To connect to a hidden network,
you must enter the correct hidden service set identifier (SSID).
You can also start the WLAN wizard separately to get more information on wireless LANs within range. Select Menu >
Connect. > WLAN wiz.. Found networks are displayed.
Scroll to the desired network, select Options and from the following:
• Start Web browsing or Cont. Web browsing — Start or continue browsing the web using the IAP of the wireless LAN.
• Disconnect WLAN — Disconnect the active connection to the wireless LAN.
• Refresh — Update the list of available wireless LANs.
• Details — View the details of the wireless LAN.
• Define access point — Create an internet access point without starting the web browser.
Always enable one of the available encryption methods to increase the security of your wireless LAN connection. Using encryption
reduces the risk of unauthorized access to your data.
Wireless LAN access points
To search for wireless LANs available within range, select Menu > Connect. > WLAN wiz.. To create an internet access point in
a wireless LAN, select Options > Define access point. To view the details of a network shown in the list, select Options >
Details.
When an application asks you to select an access point, select the created access point. You can also create an internet access
point by selecting Search for WLAN, or use Conn. mgr. to create internet access points.
See "Connection manager," p. 55.
Set up a wireless LAN access point manually
If you cannot use the WLAN wizard, you can define wireless LAN access points manually.
1. Select Menu > Tools > Settings > Connection > Access points.
2. Select Options > New access point. To use an existing access point as a basis for the new one, select Use existing settings.
To start with an empty access point, select Use default settings.
3. Define the following settings.
• Connection name — Enter a descriptive name for the connection.
• Data bearer — Select Wireless LAN.
• WLAN netw. name — To enter the service set identifier (SSID), that is, the name that identifies the specific wireless LAN,
select Enter manually. To select the network from the wireless LANs in range, select Search for netw..
• Network status — Select Hidden if the network you are connecting to is hidden, or Public if it is not hidden.
• WLAN netw. mode — If you select Infrastructure, devices can communicate with each other and with wired LAN devices
through a wireless LAN access point. If you select Ad-hoc, devices can send and receive data directly with each other, and
no wireless LAN access point is needed.
• WLAN security mode — You must select the same security mode that is used in the wireless LAN access point. If you select
WEP (wired equivalent privacy), 802.1x, or WPA2 (Wi-Fi protected access), you must also configure the relevant additional
settings.
• WLAN security sett. — Edit the security settings for the selected WLAN security mode.
• Homepage — Enter the Web address of the page you want to display as a home page when you use this access point.
The settings available for editing may vary.
Advanced Internet access point settings for wireless LAN
Select Menu > Tools > Settings > Connection > Access points.
After setting up a basic Internet access point for wireless LAN, select Options > Advanced settings, and define the following
advanced settings.
• IPv4 settings — Enter the device IP and name server addresses for the IPv4 Internet protocol.
• IPv6 settings — Select or enter the name server addresses for the IPv6 Internet protocol.
• Ad-hoc channel — If the selected network mode is ad-hoc, select User defined to manually enter a channel number (1-11).
• Proxy serv. address — Enter the proxy server address.
• Proxy port number — Enter the proxy server port number.
The settings available for editing may vary. Contact your service provider for more information.
Wireless LAN settings
See "Wireless LAN," p. 83.
W i r e l e s s l o c a l a r e a n e t w o r k ( W L A N )
© 2007 Nokia. All rights reserved. 57