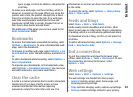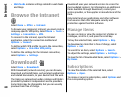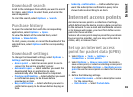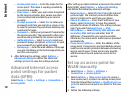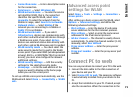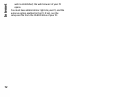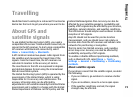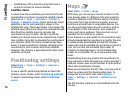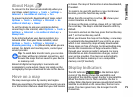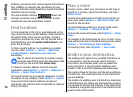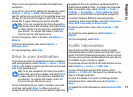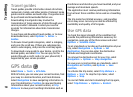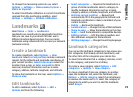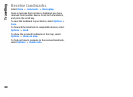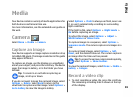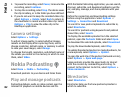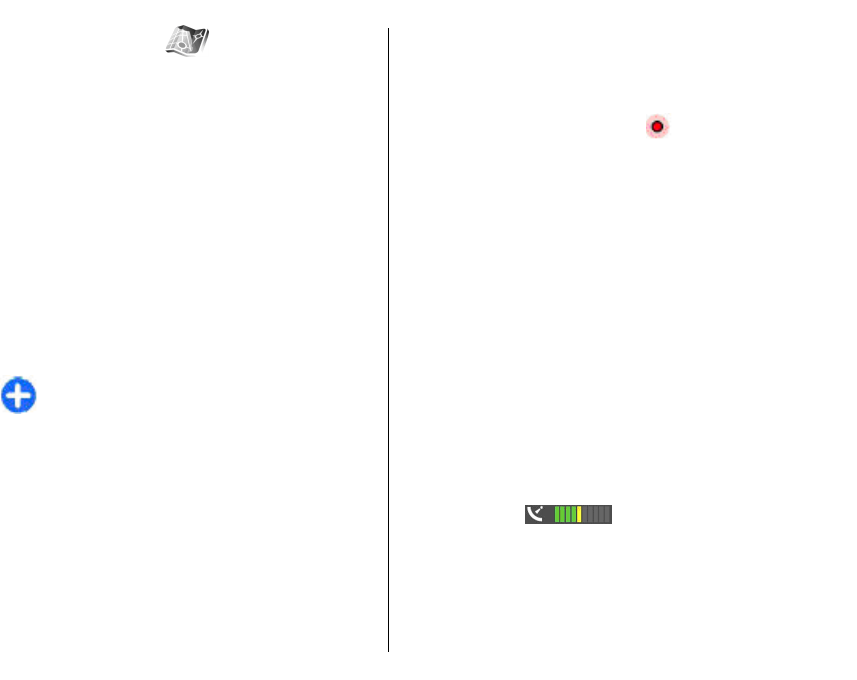
About Maps
To connect to the internet automatically when you
start Maps, select Options > Tools > Settings >
Internet > Go online at start-up > Yes.
To prevent automatic downloading of maps, select
Options > Tools > Settings > Internet > Go
online at start-up > Never.
To set the device to ask your permission before
connecting to the internet, select Options > Tools >
Settings > Internet > Go online at start-up >
Always ask.
To be informed when your device registers to a
network other than your home network, select
Options > Tools > Settings > Internet >
Roaming warning > On (shown only when you are
online). For details and roaming costs, contact your
service provider.
Tip: To avoid data transfer costs, you can also
use Maps without an internet connection, and
browse the maps that are saved in your device
or memory card.
Almost all digital cartography is inaccurate and
incomplete to some extent. Never rely solely on the
cartography that you download for use in this device.
Move on a map
The map coverage varies by country and region.
When you open Maps, the capital of the country you are
in or the location that was saved from your last session
is shown. The map of the location is also downloaded,
if needed.
To zoom in to your GPS position or your last known
location, press the function key and 0.
When the GPS connection is active,
shows your
current location on the map.
To move on the map, scroll up, down, left, or right with
the scroll key. The map is oriented towards north by
default.
To zoom in and out on the map, press the function key
and *, or the function key and #.
When you browse the map on the display, a new map
is automatically downloaded if you scroll to an area
which is not covered by maps already downloaded.
These maps are free of charge, but downloading may
involve the transmission of large amounts of data
through your service provider's network. For more
information on data transmission charges, contact
your service provider. The maps are automatically
saved in the device memory or on a compatible
memory card (if inserted).
Display indicators
The GPS indicator on the bottom right
corner of the display shows the availability and
strength of the satellite signal. One bar is one satellite.
When the device tries to find a satellite, the bar is
yellow. When the device receives enough data from the
satellite to establish a GPS connection, the bar turns
green. The more green bars, the stronger the GPS
connection.
75
Travelling