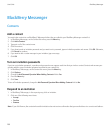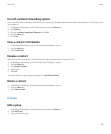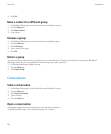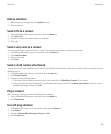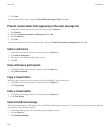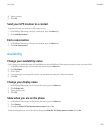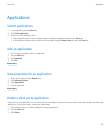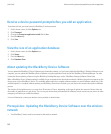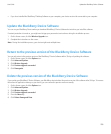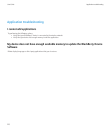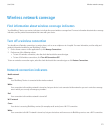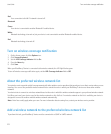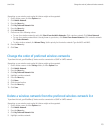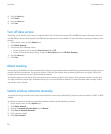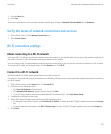Receive a device password prompt before you add an application
To perform this task, you must have set a BlackBerry® device password.
1. On the Home screen, click the Options icon.
2. Click Password.
3. Change the Prompt on application install field to Yes.
4. Press the Menu key.
5. Click Save.
View the size of an application database
1. On the Home screen, click the Options icon.
2. Click Status.
3. Press the Menu key.
4. Click Database Sizes.
About updating the BlackBerry Device Software
You can update the BlackBerry® Device Software over the wireless network, or if you have installed the BlackBerry® Desktop Software on your
computer, you can update the BlackBerry Device Software using the application loader tool of the BlackBerry® Desktop Manager. For more
information about updating software using the BlackBerry Desktop Manager, see the BlackBerry Desktop Software Online Help.
When a BlackBerry Device Software update is available for you to download over the wireless network, a Wireless Upgrade icon appears on the
Home screen of your BlackBerry® device. The available update might be a complete software update or a partial software update only. If the
available update is a complete software update, your BlackBerry device data is backed up on your device and restored during the installation
process.
The duration of the update process can range from 15 minutes to 2 hours, depending on the type of update, the amount of device data, and
the number of applications on your device. You can use your device when you download the software, but you cannot use your device or make
emergency calls when you install the software.
For more information, contact your wireless service provider or administrator.
Prerequisites: Updating the BlackBerry Device Software over the wireless
network
• Your BlackBerry® device must be connected to the wireless network.
User Guide
Receive a device password prompt before you add an application
208