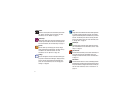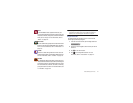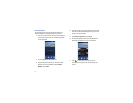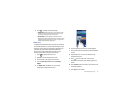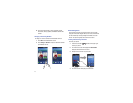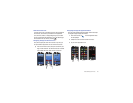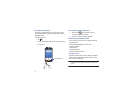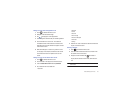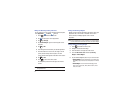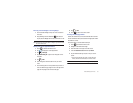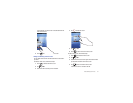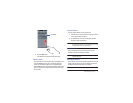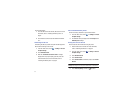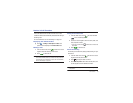29
Adding and Removing Primary Shortcuts
You can change any of your primary shortcuts with the exception
of the
Applications
and
Home
shortcuts.
1.
Touch to activate the Home screen.
2.
Tap to display your current applications.
3.
Tap
➔
View type
.
4.
Tap
Customizable grid
. A green circle will appear next to
the option.
5.
Tap
➔
Edit
.
6.
Scroll through the list and locate your desired application.
7.
Touch and hold the on-screen icon, then drag it over the
primary shortcut that you want to replace. The new
primary shortcut then appears at the bottom of the screen.
8.
Tap
➔
Save
.
9.
Touch to return to the Home screen.
The new primary shortcut will now appear on all Home
screens.
Note:
When a primary shortcut is removed, it will then appear as an option in
the Application menu.
Adding and Removing Widgets
Widgets are self-contained applications that reside in either your
Applications tab or on the main or extended Home screens.
Unlike a shortcut, the Widget appears as an on-screen
application.
Note:
To move a Widget from one screen to another, it must first be deleted
from its current screen. Activate the new screen, then add the Widget.
Adding a Widget or Samsung Widget
1.
Touch to activate the Home screen.
2.
Navigate to the desired Home Page.
3.
Touch and hold on an empty area of the screen.
4.
From the
Add to Home screen
window tap
Samsung
Widgets
or
Android Widgets
.
5.
Tap an available Widget to place it on your current screen.
• Samsung Widgets
: choices include Buddies now, Calendar Clock,
Daily Briefing, Days, Dual clock, Feeds and Updates, and Y! Finance
Clock.
• Android Widgets
: choices include Instant Messaging, Picture
frame, Power control, Search, Where, Where Check-In, Where
Voice, and YouTube.