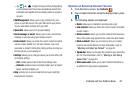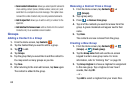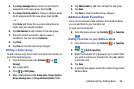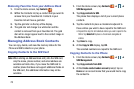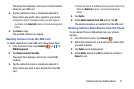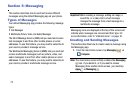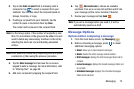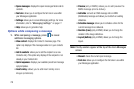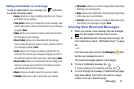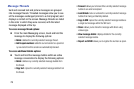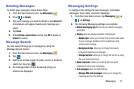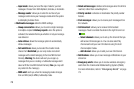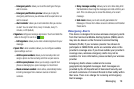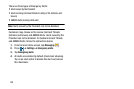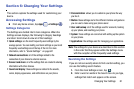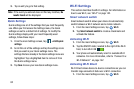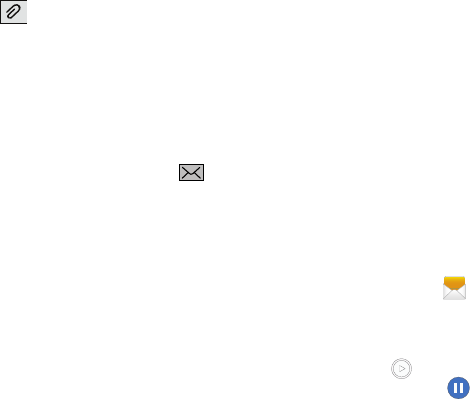
Messaging 75
Adding attachments to a message
To add an attachment to your message, tap and select
one of the following options:
•Image
: allows you to tap an existing image from your Pictures
list to add it to your message.
• Take picture
: allows you to temporarily exit the message, take
a photo with phone’s camera, and then add it to your message
by tapping
Save
.
•Video
: allows you to choose an existing video from the Videos
list, then add it to your message.
• Record video
: allows you to temporarily exit the message,
record a video clip using the phone’s camera, and then add it to
your message by tapping
Save
.
•Audio
: allows you to choose an existing audio file from the
Audio list, then add it to your message by tapping the circle to
the right of the audio so that it turns green, then tapping
Done
.
• Record audio
: allows you to temporarily exit the message and
record an audio clip using the phone’s microphone. It is then
automatically attached to the message.
•Memo
: allows you to add a memo that you have created.
•Calendar
: allows you to add an event from your calendar.
•My location
: allows you to attach a Google Maps URL location
indicating your current location.
•Maps
: allows you to attach both a thumbnail and Google maps
url link about your current location.
•Contacts
: allows you to tap on an existing Address Book entry,
then add it to your message by tapping
Done
.
Viewing New Received Messages
1. When you receive a new message, the new message
icon will appear at the top of your screen.
2. Open the Notification Bar and select the message. For
more information, refer to “Notification Panel” on page
38.
– or –
From the main Home screen, tap
Messaging
then
tap the new message to view it.
The selected message appears in the display.
3. To play a multimedia message, tap
.
•
To pause playback of the multimedia message, tap
.
4. To scroll through the message (if additional text pages
have been added), touch the screen and in a single
motion, scroll up or down the page.