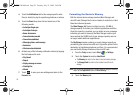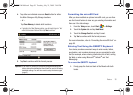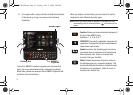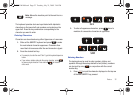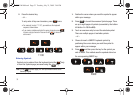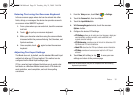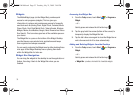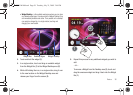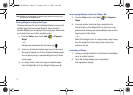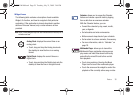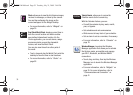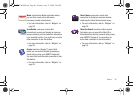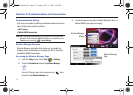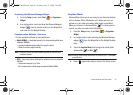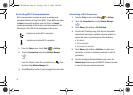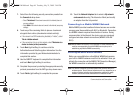37
Note:
Widgets are not activated by default on the device but must first be
activated via the Widgets menu.
Placing Widgets on Separate Pages
The three buttons at the top of the Widget Desktop correspond to
available pages that can contain Widgets. Since not all the
available Widgets can be displayed on a single page, these allow
you to select from one of three available pages
1. From the
Today
screen, touch
Start
()
> Programs >
Widget
.
– or –
Quickly press and release the left action key ( ).
2. Touch any of the three Desktop page icons (at the top of
the page) to display one of three available Desktop pages.
You can place (anchor) a selected Widget to any of these
active pages.
3. In a single motion, touch and drag an available widget
from the Widget Bar (
1
) to the Widget Desktop area (
2
).
Rearranging Widgets within the Widget Bar
1. From the
Today
screen, touch
Start
()
> Programs >
Widget
.
2. In a single motion, touch and drag a widget from its
current location on the Widget Bar and move it to a new
position either between two existing Widget icons or at the
beginning/end of the listing.
– or –
While still holding the icon, in a single motion, drag it away
from the widget bar (
1
) then drag it back into its new
location in the list.
Activating a Widget
1. Locate your widget (whether it is still docked in the Widget
bar or in another location).
2. Touch the Desktop Widget icon to activate the
mini-application (widget).
SWD-M100.book Page 37 Tuesday, July 21, 2009 2:44 PM