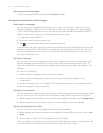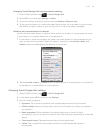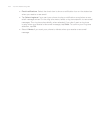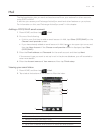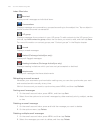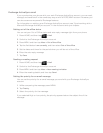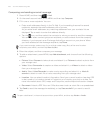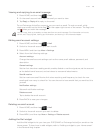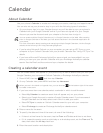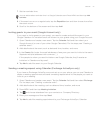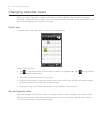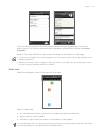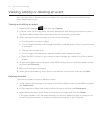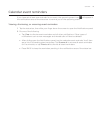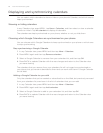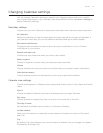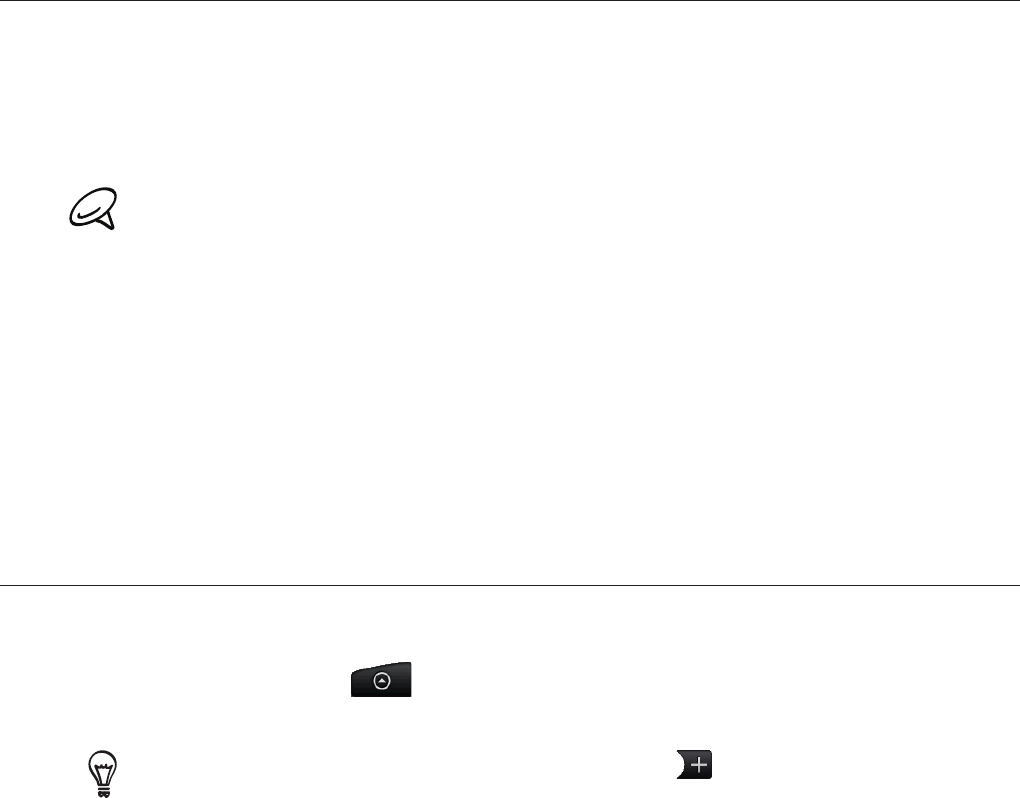
Calendar
About Calendar
Use your phone’s Calendar to create and manage your events, meetings, and appointments.
You can also set up your phone to stay in sync with the following types of calendars:
On your phone, sign in to your Google Account so you’ll be able to sync your phone’s
Calendar with your Google Calendar online. If you have not signed in to your Google
Account yet, see the Accounts and sync chapter to find out how to sign in.
You can create multiple Google Calendars only in Google Calendar on the Web. After creating
them in Google Calendar on the Web, you’ll be able to see them in the Calendar application on
your phone.
For more information about creating and managing multiple Google Calendars, visit the Google
website at the following URL: http://calendar.google.com.
If you’re using Microsoft Outlook on your computer, you can set up HTC Sync on your
computer to sync Outlook Calendar with your phone’s Calendar. See “Using HTC Sync” for
details.
If you have a Microsoft Exchange ActiveSync account and you have added it on your
phone, you can sync your phone’s Calendar with your Exchange ActiveSync calendar
events. See the Email and Accounts and sync chapters for details.
Creating a calendar event
You can create events that appear on your phone only, as well as events that sync with your
Google Calendar, your computer’s Outlook Calendar, or Exchange ActiveSync calendar.
1.
Press HOME, then tap , and then tap Calendar.
2.
On any Calendar view, press MENU and then tap New event.
When you are in the Month or Agenda view, you can also tap at the bottom-right of the screen
to create a new event.
3. If you have more than one calendar, select a calendar in which to add the event:
Select My Calendar to create an event that will appear only on your phone.
Select your Google Account to create a Google Calendar event. If you have several
Google Calendars on the Web, select one in which to add your event.
Select PC Sync to create an Outlook Calendar event to sync with your computer.
Select Exchange to create an Exchange ActiveSync calendar event.
4.
Enter a name for the event.
5.
To specify the date and time of the event, do one of the following:
If there is a time frame for the event, tap the From and To date and time to set them.
If it is a special occasion such as a birthday or a whole-day event, set the From and To
date, then select the All day check box.
6.
Enter the event location and description.