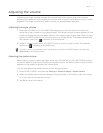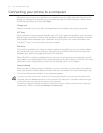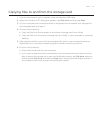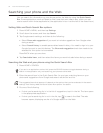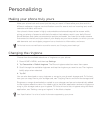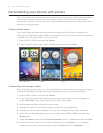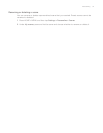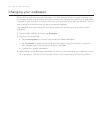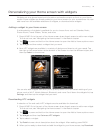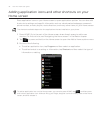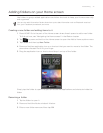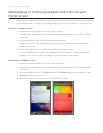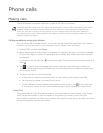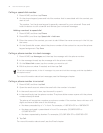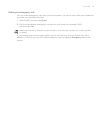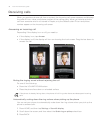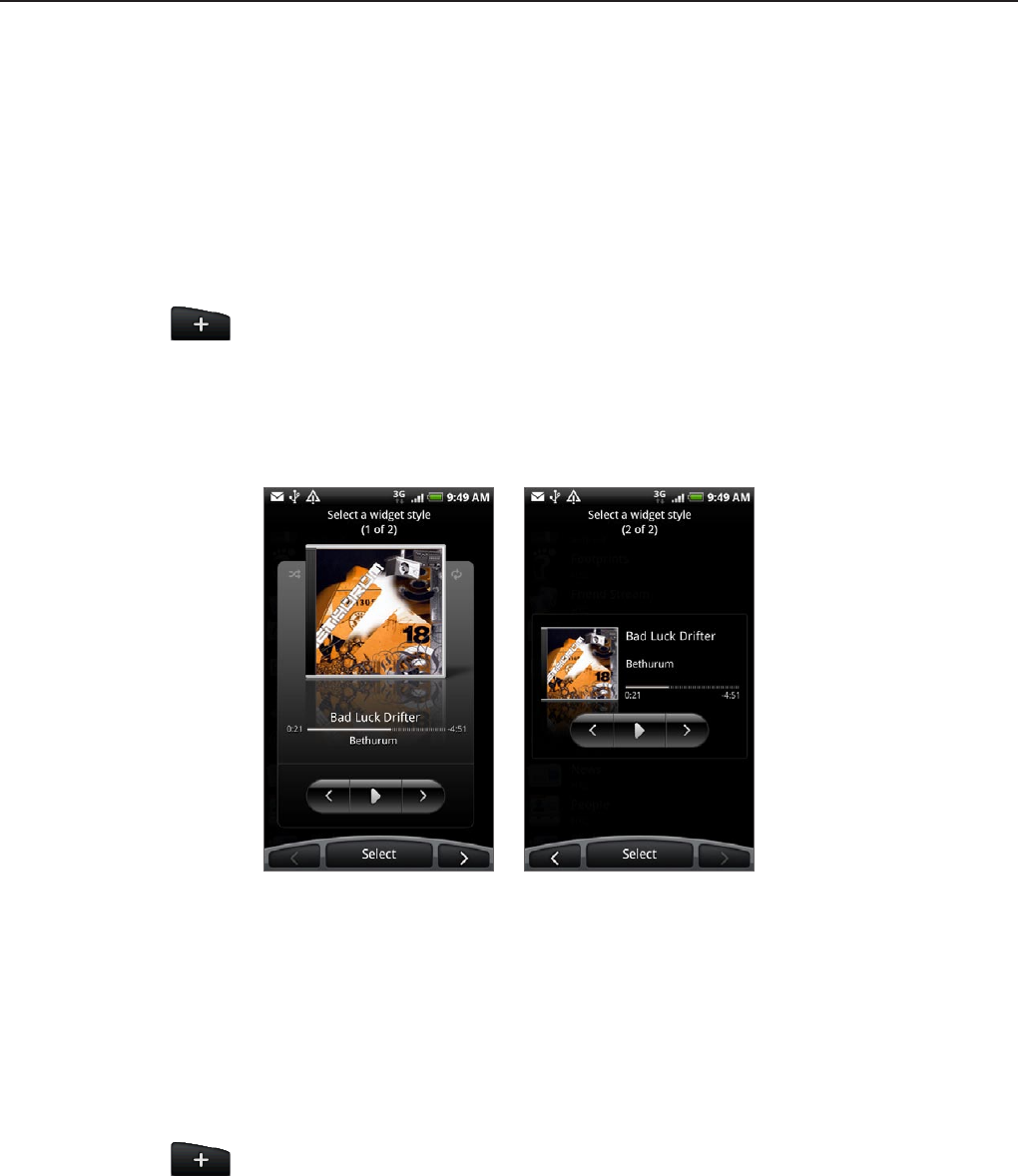
Personalizing 39
Personalizing your Home screen with widgets
Widgets put at-a-glance important information and media content up front on your Home
screen. Some widgets are already added to your Home screen for your convenience. You can
add more from the available selections of widgets, or download more widgets.
Adding a widget to your Home screen
A wide selection of widgets is available for you to choose from, such as Calendar, Music,
Photo Album, Friend Stream, Twitter, and more.
Press HOME. Go to the part of the Home screen where there’s space to add a new widget.
To find out how, see “Navigating the Home screen” in the Basics chapter.
Tap or press and hold on the Home screen to open the Add to Home options menu.
Tap Widget and then select a widget that you want.
Most HTC widgets are available in a variety of designs and sizes to suit your needs. Tap
the right or left arrow button at the bottom of the screen to view the different styles, and
then tap Select to choose one.
You can also add widgets that allow you to quickly switch on or off certain settings of your
phone, such as Wi-Fi, Mobile Network, Bluetooth, and more. Scroll down the widgets list, tap
Settings, and then tap the widget that you want.
Downloading HTC widgets
A selection of fun and useful HTC widgets are also available for download.
Press HOME. Go to the part of the Home screen where there’s space to add a new widget.
To find out how, see “Navigating the Home screen” in the Basics chapter.
Tap or press and hold on the Home screen to open the Add to Home options menu.
Tap Widget and then tap Get more HTC widgets.
Tap to select a widget.
Tap Details to see a short description about the widget. After reading, press BACK.
When you’re ready to download and add the widget to your Home screen, tap Download.
1.
2.
3.
4.
1.
2.
3.
4.
5.
6.