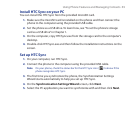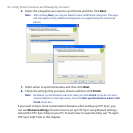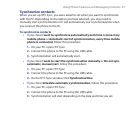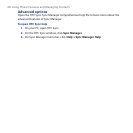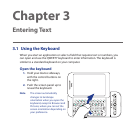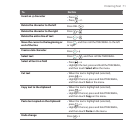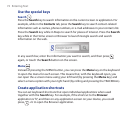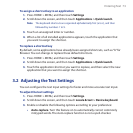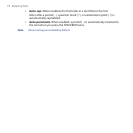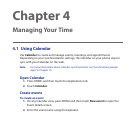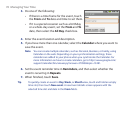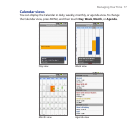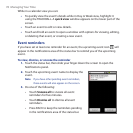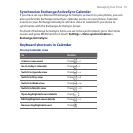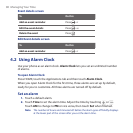Entering Text 73
To assign a shortcut key to an application
Press HOME > MENU, and then touch Settings
Scroll down the screen, and then touch Applications > Quick launch.
Note The keyboard shortcuts are organized alphabetically first (a to z), and then
followed by numbers 1 to 9.
3. Touch an unassigned letter or number.
4. When a list of all installed applications appears, touch the application that
you want to assign the shortcut.
To replace a shortcut key
By default, some applications have already been assigned shortcuts, such as “b” for
Browser. You can change or replace these default shortcuts.
Press HOME > MENU, and then touch Settings.
Scroll down the screen, and then touch Applications > Quick launch.
3. Touch the application shortcut you want to replace, and then select the new
application that you want to assign the shortcut.
3.2 Adjusting the Text Settings
You can configure the text input settings for faster and more accurate text input.
To adjust the text settings
Press HOME > MENU, and then touch Settings.
Scroll down the screen, and then touch Locale & text > Device keyboard.
Enable or disable the following options according to your preference:
Auto-replace. Turn this feature on to automatically correct commonly
mistyped words. The Auto-replace function is not a spell-checker.
1.
2.
1.
2.
1.
2.
3.
•