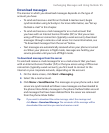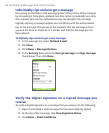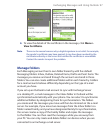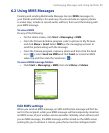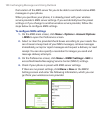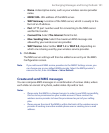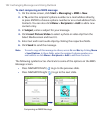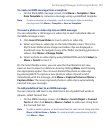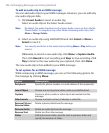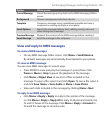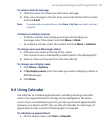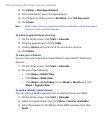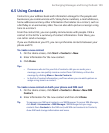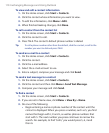Exchanging Messages and Using Outlook 103
To create an MMS message from a template
• On the blank MMS message screen, click Menu > Template > New
from Template to compose a message using a predefined template.
Note To save a message as a template, create a message or open an existing
message and click Menu > Template > Save as Template.
To insert a photo or video clip into an MMS message
You can add either a still image or a video clip to each individual slide on
the MMS message screen.
1.
Click Insert Picture/Video to insert a photo or video clip.
2. Select a picture or video clip on the Select Media screen. This is the
My Pictures folder where images and video clips are displayed in
thumbnail view. To navigate to any other folder containing pictures or
videos, click Menu > Change Folder.
3. Select a photo or video clip by using NAVIGATION and click Select or
Menu
> Select to insert it.
On the Select Media screen, you can view the thumbnails in list view,
open an item to view it or delete an item by clicking Menu
and choosing
the appropriate option. You can even discard this photo or video clip
by pressing BACK. To capture a new photo or video clip and send it
immediately with the message, click Menu
> Capture Picture or Menu >
Capture Video. The newly captured photo or video clip is automatically
inserted into your message.
To add predefined text to an MMS message
You can instantly add text to any slide from a list of predefined words or
phrases, called Canned Text.
• On the MMS message screen, click Menu > Insert Object > Canned
Text
and then click Select or Menu > Select to add a text string from
the Canned Text list.
Note To edit or delete a phrase on the Canned Text list, select a text string and click
Menu
> Edit or Menu > Delete. To create and add a new phrase to the list,
click Menu > New.