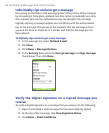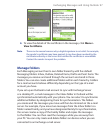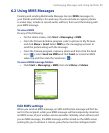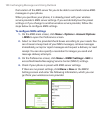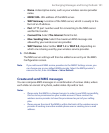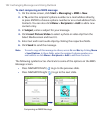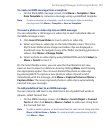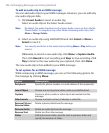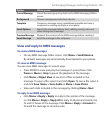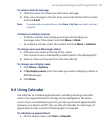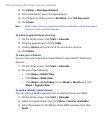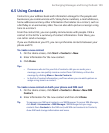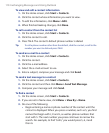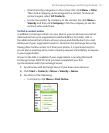104 Exchanging Messages and Using Outlook
To add an audio clip to an MMS message
You can add audio clips to your MMS messages. However, you can add only
one audio clip per slide.
1. Click Insert Audio to insert an audio clip.
Select an audio clip on the Select Audio screen.
Note By default, the audio clips listed on the Select Audio screen are from the My
Sounds folder. To navigate to any other folder containing audio clips, click
Menu > Change Folder.
2. Select an audio clip using NAVIGATION and click Select or Menu >
Select to insert it.
Note You can play and listen to the audio clip by clicking Menu > Play before you
insert it.
Otherwise, to record a new audio clip, click Menu > Capture Audio.
Then click Record to start recording and Stop to stop recording. Click
Play to listen to the new audio clip you captured, then click
Done.
The new audio clip is then added to your MMS message.
To set options for an MMS message
While composing an MMS message, you can set the following options for
the message by clicking Menu
.
Option Allows you to
Recipients Specify the phone number or e-mail address of the recipient(s).
Insert Object Choose to insert a picture/video, audio or predefined text.
Capture Capture a photo, audio or video clip to be inserted into the
message.
Attachments Choose to attach a vCard, vCalendar or other file.
Remove Picture/
Remove Video
Delete a photo/video from the message.
Remove Audio Delete an audio clip from the message.
Remove Text Delete text from the message.
Slides Add and remove slides, view the next or previous slides and
specify the duration of slides.