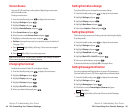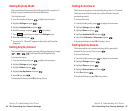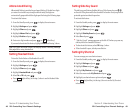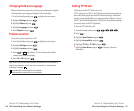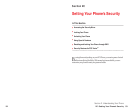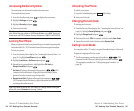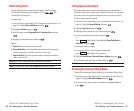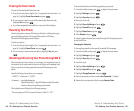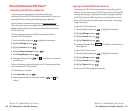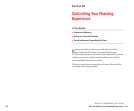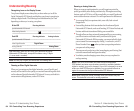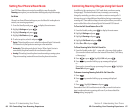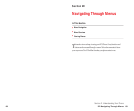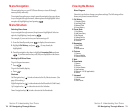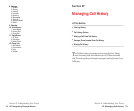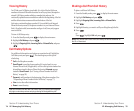Signing In and Out of PCS Vision Services
You can sign out of PCS Vision Services without turning off your phone,
however you will not have access to all PCS Vision Services, including Web
browsing and messaging. Signing out will avoid any charges associated
with PCS Vision Services. While signed out, you can still place or receive
phone calls, check voicemail, and use other voice services. You may sign
in again at any time.
To sign out of PCS Vision Services:
1. From the Standby mode, press to display the main menu.
2. Highlight Settingsand press .
3. Highlight Internetand press .
4. Highlight Sign Outand press .
5. A message will appear. Press (left softkey) to confirm that you
want to sign out.
To sign in to PCS Vision Services:
1. From the Standby mode, press to display the main menu.
2. Highlight Settingsand press .
3. Highlight Internetand press .
4. Highlight Sign Inand press .
5. Enter your PCS Vision password if necessary.
Sign Out
Section 2: Understanding Your Phone
2C: Setting Your Phone’s Security 61
Security Features for PCS Vision
SM
Automating Your PCS Vision Password
Your phone comes equipped with a password that enables it to
automatically connect to PCS Vision services automatically. This way, you
can access PCS Vision Services without having to type a password.
You can change your password by signing in to
www.sprintpcs.com.
Then, when you enter your new password on the phone, you can choose
whether the phone should ask for that password each time it connects to
PCS Vision Services.
To have your phone request your PCS Vision password each time it
connects to PCS Vision services:
1. From the Standby mode, press to display the main menu.
2. Highlight Settingsand press .
3. Highlight Internetand press .
4. Highlight Password Promptand press .
5. Select AlwaysPromptand press .
6. A message will appear. Press or (left softkey) to confirm that
you want to set.
To have your phone automatically submit your PCS Vision password each
time it connects to PCS Vision Services:
1. Follow the steps 1 to 4 above.
2. Select Never Askand press .
3. Enter the password (6 to 16 characters) and press or (left
softkey).
OK
OK
Section 2: Understanding Your Phone
60 2C: Setting Your Phone’s Security