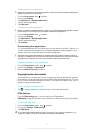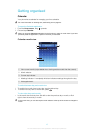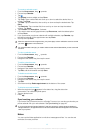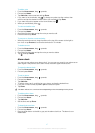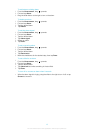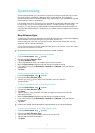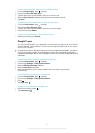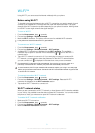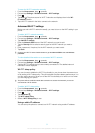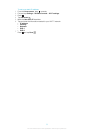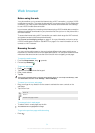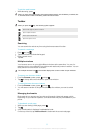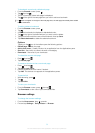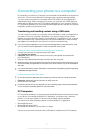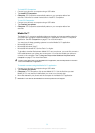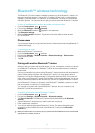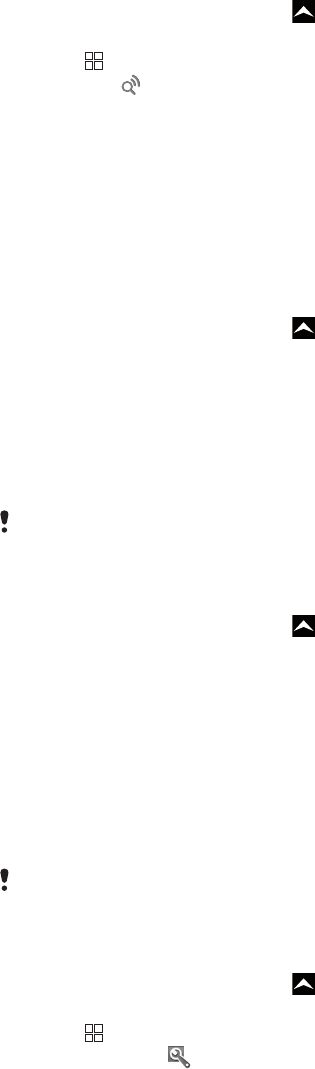
To scan for Wi-Fi™ networks manually
1
From the Home screen, drag upwards.
2
Find and tap Settings > Wireless controls > Wi-Fi settings.
3
Press .
4
Tap Scan . The phone scans for Wi-Fi™ networks and displays them in the Wi-
Fi networks section.
5
Tap a Wi-Fi™ network in the list to connect to the network.
Advanced Wi-Fi™ settings
Before you add a Wi-FI™ network manually, you need to turn on the Wi-Fi setting in your
phone.
To add a Wi-Fi™ network manually
1
From the Home screen, drag upwards.
2
Find and tap Settings > Wireless controls > Wi-Fi settings.
3
Tap Add Wi-Fi network.
4
Enter the Network SSID name of the Wi-Fi network you want to add.
5
Tap the Security field to select a security type for the Wi-Fi network you want to
add.
6
Enter a password, if required, for the Wi-Fi network you want to add.
7
Tap Save.
Contact your Wi-Fi™ network administrator to get the Network SSID name and Wireless
password.
To view detailed information on a connected Wi-Fi™ network
1
From the Home screen, drag upwards.
2
Find and tap Settings > Wireless controls > Wi-Fi settings.
3
Tap the Wi-Fi™ network that you are currently connected to. The detailed network
information will be displayed.
Wi-Fi™ sleep policy
You can choose to disable the Wi-Fi™ functionality in your phone when the screen turns
off by adding a Wi-Fi sleep policy. This will maximise the phone battery performance. You
can also set the phone to never turn off the Wi-Fi functionality or to never turn it off when
you are charging your phone.
The phone will use a 2G/3G mobile data connection to access the Internet if you are not
connected to a Wi-Fi network.
To add a Wi-Fi™ sleep policy
1
From the Home screen, drag upwards.
2
Find and tap Settings > Wireless controls > Wi-Fi settings.
3
Press .
4
Tap Advanced .
5
Tap Wi-Fi sleep policy.
6
Select a Wi-Fi sleep policy to use.
Using a static IP address
You can set up the phone to connect to a Wi-Fi™ network using a static IP address.
52
This is an Internet version of this publication. © Print only for private use.