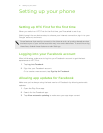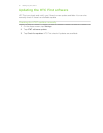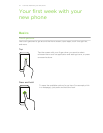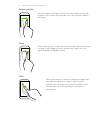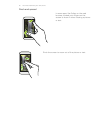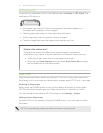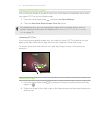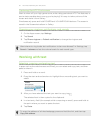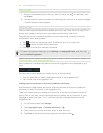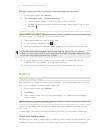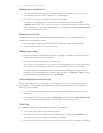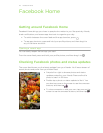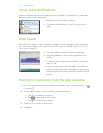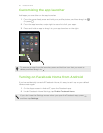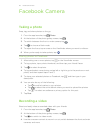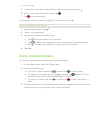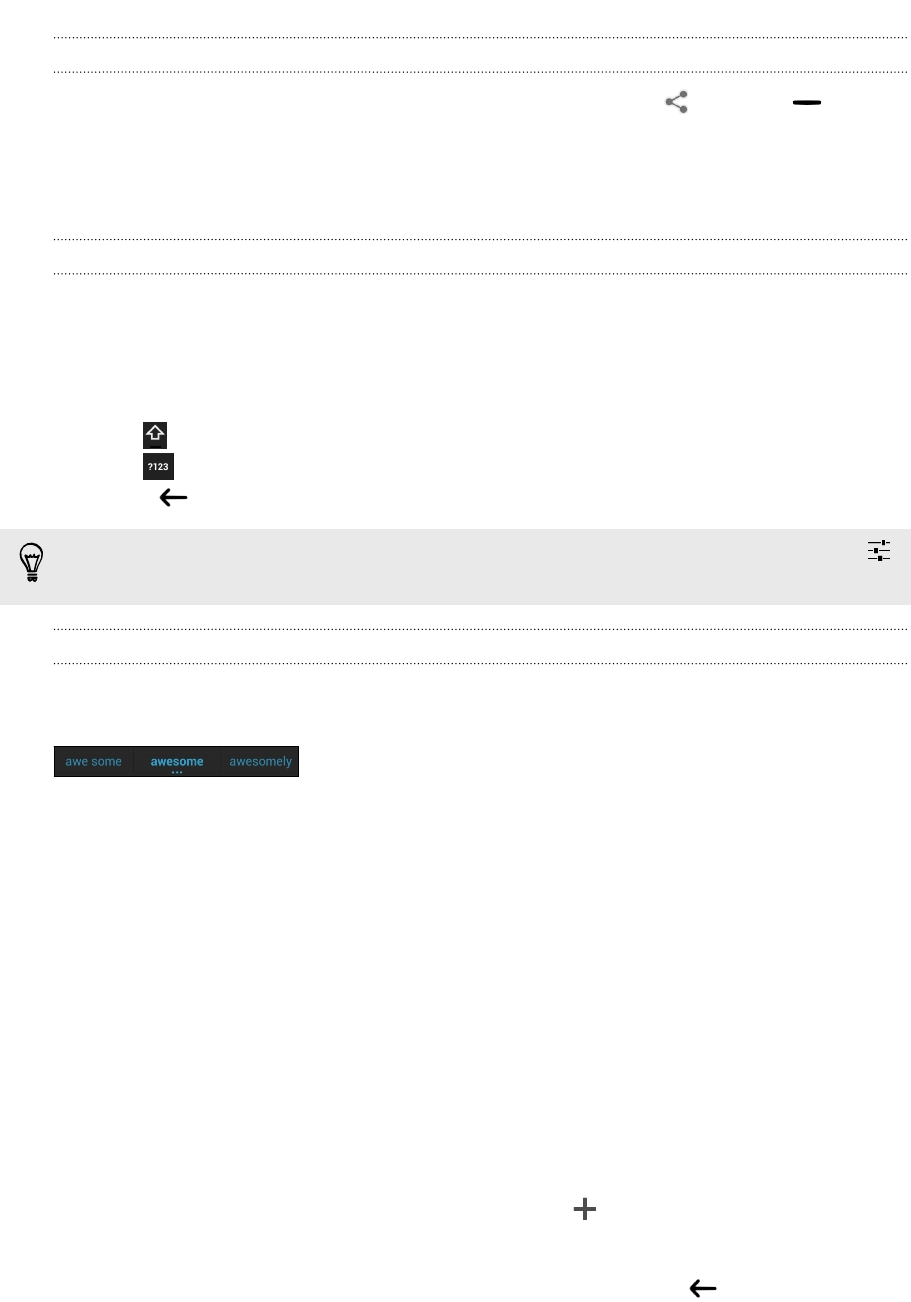
Sharing text
1. After you have selected the text you want to share, tap (or press , then
tap Share).
2. Choose where to paste and share the selected text, such as in an email message
or social network status update.
Entering text
The onscreen keyboard becomes available when you tap a text field in an app. Enter
letters and numbers, add words to your personal dictionary, and more.
Tap the keys on the onscreen keyboard to enter letters and numbers, as well as
punctuation marks and symbols.
§ Tap to enter an uppercase letter. Double-tap to turn on caps lock.
§ Tap to show number and symbol keys.
§ Press to close the onscreen keyboard.
To open the keyboard settings, go to Settings > Language & input, and then tap
beside Android keyboard.
Entering text with word prediction
Word prediction is enabled by default, and word suggestions are displayed as you
type.
To enter text in word prediction mode, do any of the following:
§ Tap the space bar to insert a highlighted word in the suggestion list.
§ Tap a word from the suggestion list.
Adding words and phrases to the word prediction dictionary
Add frequently-used names, acronyms, and even phrases to the word prediction
dictionary to easily find them in the suggestion list.
Type even faster when you create text shortcuts to words and phrases. Instead of
typing Talk to you later, save a few keystrokes by adding the ttyl shortcut. In your
message or email, just type "ttyl", and then tap the complete phrase from the
suggestion list.
1. On the Apps screen, tap Settings.
2. Tap Language & input > Personal dictionary > .
3. Enter a word or phrase, and then enter its text shortcut.
4. Tap Done to close the onscreen keyboard, and then press .
20 Your first week with your new phone