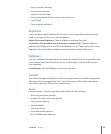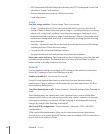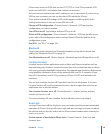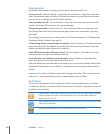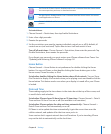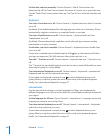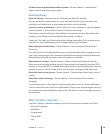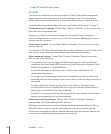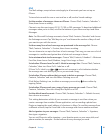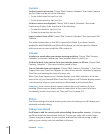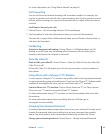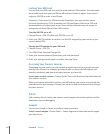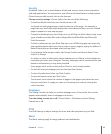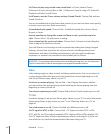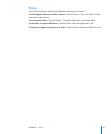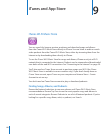Chapter 8 Settings 111
Mail
The Mail settings, except where noted, apply to all accounts you have set up on
iPhone.
To turn alerts sounds for new or sent mail on or off, use the Sounds settings.
Set the number of messages shown on iPhone: Choose “Mail, Contacts, Calendars” >
Show, then choose a setting.
Choose to see the most recent 25, 50, 75, 100, or 200 messages. To download additional
messages when you’re in Mail, scroll to the bottom of your inbox and tap Load More
Messages.
Note: For Microsoft Exchange accounts, choose “Mail, Contacts, Calendars” and choose
the Exchange account. Tap “Mail days to sync” and choose the number of days of mail
you want to sync with the server.
Set how many lines of each message are previewed in the message list: Choose
“Mail, Contacts, Calendars” > Preview, then choose a setting.
You can choose to see up to five lines of each message. That way, you can scan a list of
messages in a mailbox and get an idea of what each message is about.
Set a minimum font size for messages: Choose “Mail, Contacts, Calendars” > Minimum
Font Size, then choose Small, Medium, Large, Extra Large, or Giant.
Set whether iPhone shows To and Cc labels in message lists: Choose “Mail, Contacts,
Calendars,” then turn Show To/Cc Label on or off.
If Show To/Cc Label is on,
To
or
Cc
next to each message in a list indicates whether
the message was sent directly to you or you received a copy.
Set whether iPhone confirms that you want to delete a message: Choose “Mail,
Contacts, Calendars” and turn Ask Before Deleting on or off.
If Ask Before Deleting is on, to delete a message you must tap , then confirm by
tapping Delete.
Set whether iPhone sends you a copy of every message you send: Choose “Mail,
Contacts, Calendars,” then turn Always Bcc Myself on or off.
Set the default email account: Choose “Mail, Contacts, Calendars” > Default Account,
then choose an account.
This setting determines which of your accounts a message is sent from when you
create a message from another iPhone application, such as sending a photo from
Photos or tapping the email address of a business in Maps. To send the message from
a different account, tap the From field in the message and choose another account.
Add a signature to your messages: Choose “Mail, Contacts, Calendars” > Signature,
then type a signature.
You can set iPhone to add a signature—your favorite quote, or your name, title, and
phone number, for example—to the bottom of every message you send.