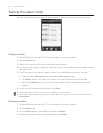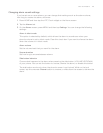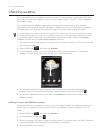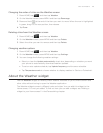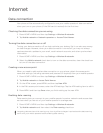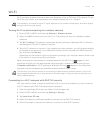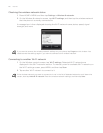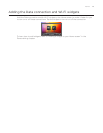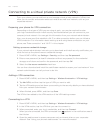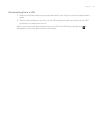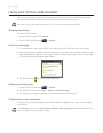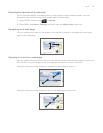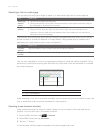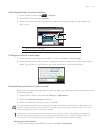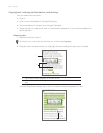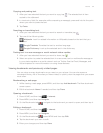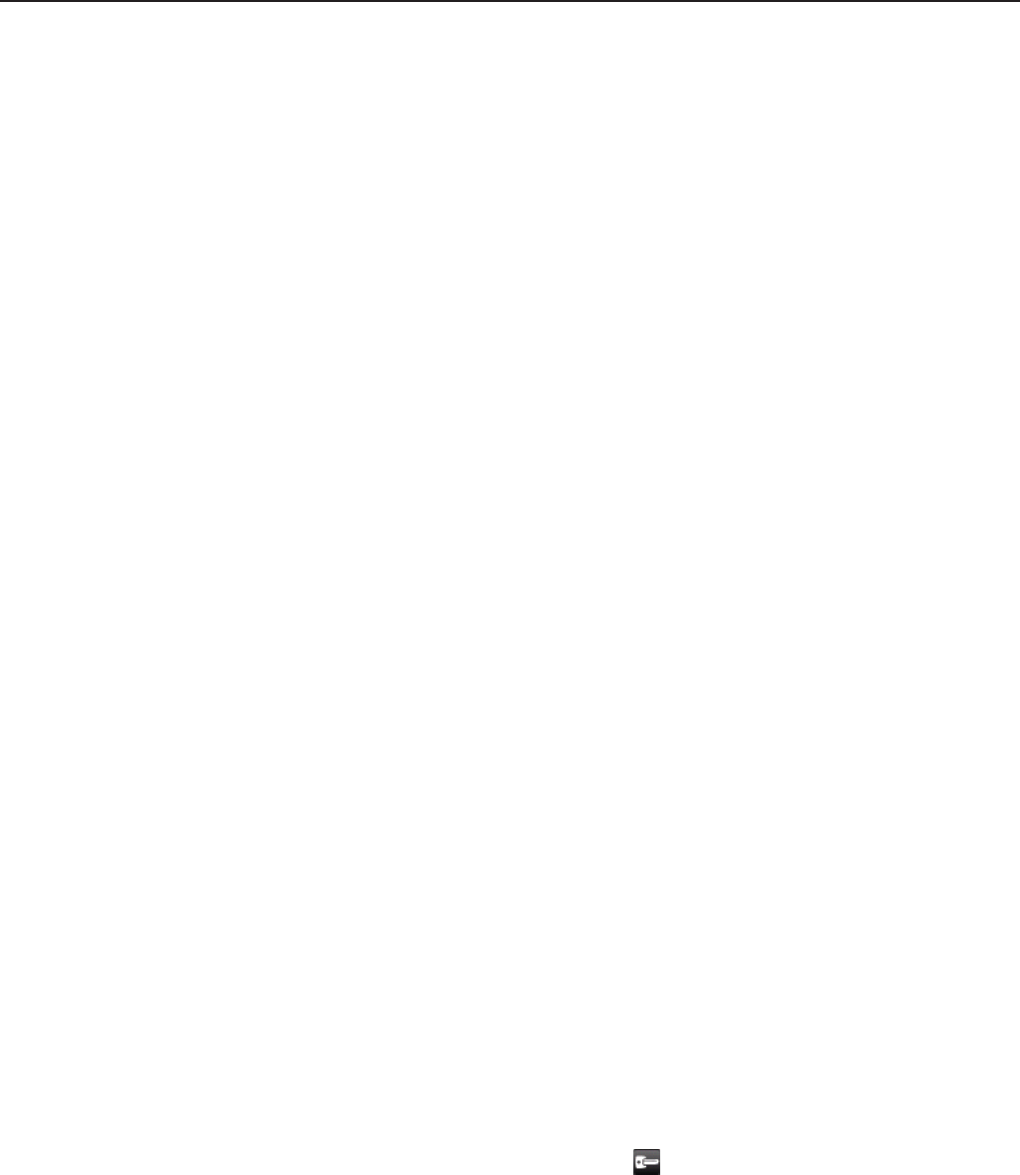
130 Internet
Connecting to a virtual private network (VPN)
From your phone, you can add, set up, and manage virtual private networks (VPNs) that
allow you to connect and access resources inside a secured local network, such as your
corporate network.
Preparing your phone for VPN connection
Depending on the type of VPN you are using at work, you may be required to enter
your login credentials and/or install security certificates before you can connect to your
company’s local network. You can get this information from your network administrator.
Also, your phone must first establish a Wi-Fi or data connection before you can initiate a
VPN connection. For information about setting up and using these connections on your
phone, see “Data connection” and “Wi-Fi” in this chapter.
Setting up secure credential storage
If your network administrator instructs you to download and install security certificates, you
must first set up the phone’s secure credential storage.
Press HOME > MENU, tap Settings > Security, and then tap Set password.
Enter a new password (at least 8 characters without any spaces) for the credential
storage, scroll down and confirm the password, and then tap OK.
Select the Use secure credentials check box.
You can then download and install the certificates needed to access your local network Your
network administrator can tell you how to do this.
Adding a VPN connection
Press HOME > MENU, and then tap Settings > Wireless & networks > VPN settings.
Tap Add VPN, and then tap the type of VPN you want to add.
Tap the VPN settings and set them up according to the security details you have obtained
from your network administrator.
When finished, press MENU, and then tap Save.
The VPN is then added to the VPNs section of the VPN settings screen.
Connecting to a VPN
Press HOME > MENU, and then tap Settings > Wireless & networks > VPN settings.
In the VPNs section, tap the VPN that you want to connect to.
When prompted, enter your log in credentials, and then tap Connect.
When you are connected, the VPN connected icon appears in the notification area of
the title bar.
Open the web browser to access resources such as intranet sites on your corporate
network. See “Using your phone’s web browser” for more information.
1.
2.
3.
1.
2.
3.
4.
1.
2.
3.
4.