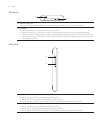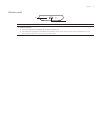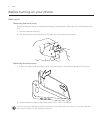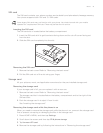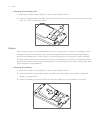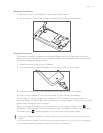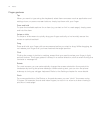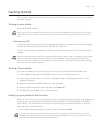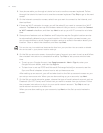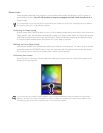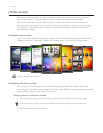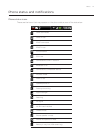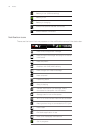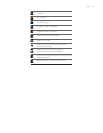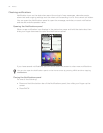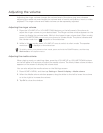24 Basics
2. Your phone walks you through a tutorial on how to use the onscreen keyboard. Follow
through the tutorial to learn how to use the onscreen keyboard. Tap Skip to go to the next
screen.
3. On the Internet connection screen, select how you want to connect to the Internet, and
then tap Next.
4. If there are Wi-Fi networks in range, you will be asked if you want to connect to a Wi-Fi
network. Tap Next and then tap the wireless network that you want, or clear the Connect
to Wi-Fi network checkbox, and then tap Next to set up your Wi-Fi connection at a later
time.
5. Some phone features such as Weather and Footprints require Google’s location service
to automatically determine your current location. On the Location consent screen, you
can choose whether to allow Google’s location service to collect information about your
location. Clear or select the checkbox, and then tap Next.
This service may incur additional data transfer fees from your provider. You can enable or disable
this service later in your phone’s location settings.
6. On the Set up accounts screen, choose the type of account you want to set up and follow
the onscreen instructions to complete the setup. Tap Skip to set up accounts at a later
time.
To set up your Google Account, tap Google account > Next > Sign in, enter your
Google Account details, and then tap Sign in.
To learn how to set up POP3 and Microsoft Exchange ActiveSync accounts, see the
Sync and Email chapters to learn how to set up these accounts.
After setting up an account, you will be taken back to the Set up accounts screen so you
can set up more accounts. When you are done setting up your accounts, tap Next.
7. On the Set up social networks screen, choose the type of social network account such as
Facebook (for HTC Sense) and Twitter that you want to access from your phone. Follow
the onscreen instructions to log in to your social network account. Tap Skip to set up
social network accounts at a later time.
When you are done setting up your accounts, tap Next on the Set up social networks
screen.