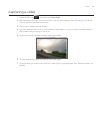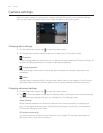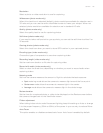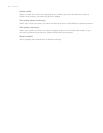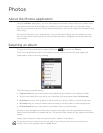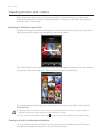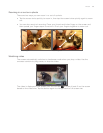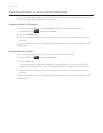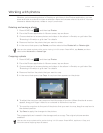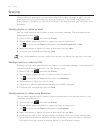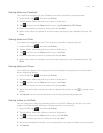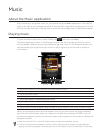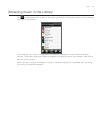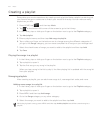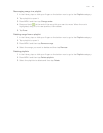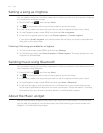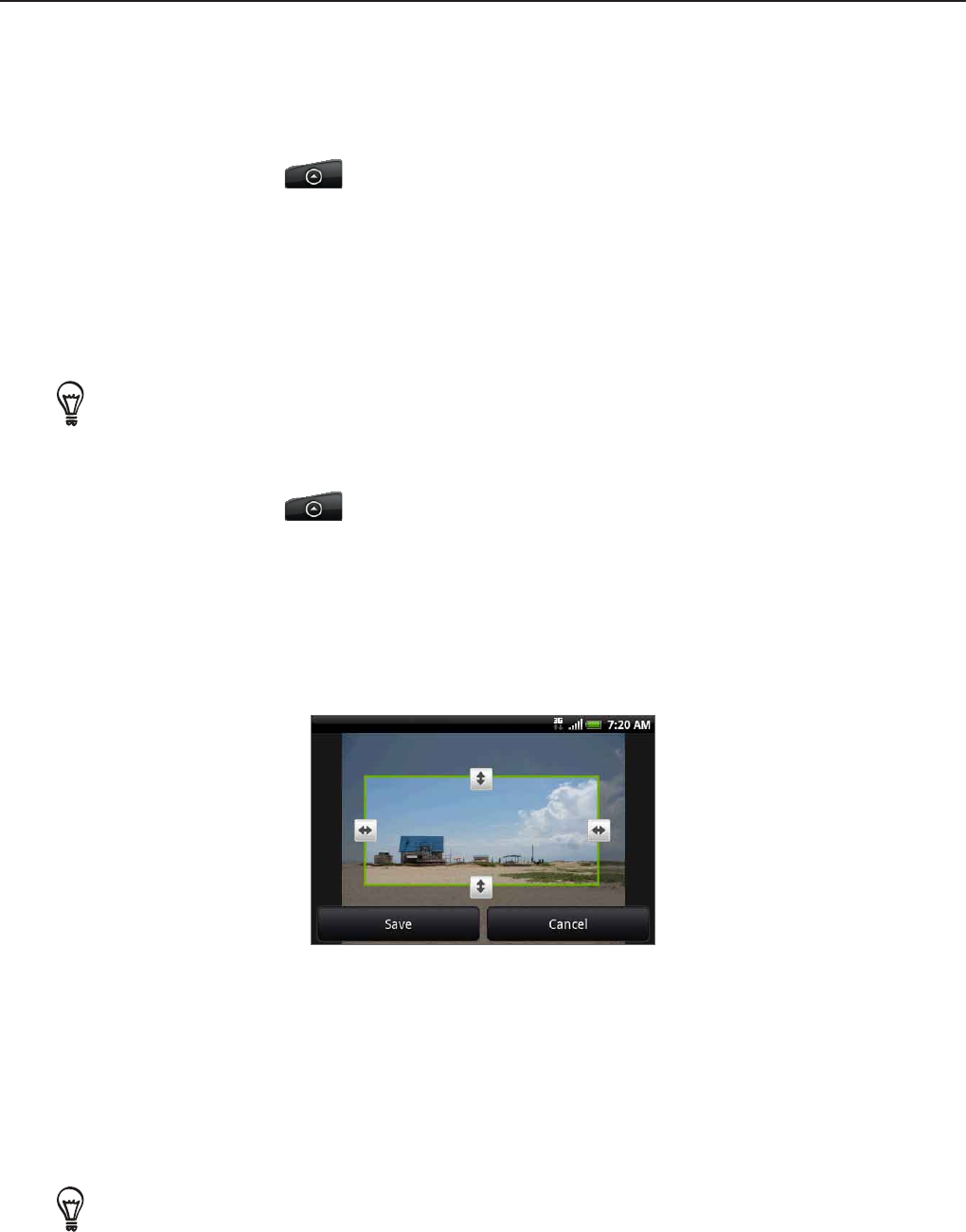
Photos 157
Working with photos
Whether you’re browsing photos in filmstrip or grid view in the Photos application, you can
press and hold on a photo to open a selection menu and choose what to do with it. You can
choose to delete the photo, rotate or crop it, and more.
Rotating and saving a photo
Press HOME, tap , and then tap Photos.
From the Photos application’s Albums screen, tap an album.
Choose whether to browse photos and videos in the album in filmstrip or grid view. See
“Browsing in filmstrip or grid view” for details.
Press and hold on the photo that you want to rotate.
In the menu that opens, tap Rotate, and then select either Rotate left or Rotate right.
You can also rotate a photo while you’re viewing it in full screen. Press MENU, tap Rotate, and then
select either Rotate left or Rotate right.
Cropping a photo
1. Press HOME, tap , and then tap Photos.
2. From the Photos application’s Albums screen, tap an album.
3. Choose whether to browse photos and videos in the album in filmstrip or grid view. See
“Browsing in filmstrip or grid view” for details.
4. Press and hold on the photo that you want to crop.
5. In the menu that opens, tap Crop. A crop box then appears on the photo.
6. To adjust the crop box size, press and hold the edge of the box. When directional arrows
appear, drag your finger inward to or outward to resize the crop box.
7. To move the crop box to the part of the photo that you want to crop, drag the crop box to
the desired position.
8. Tap Save to apply the changes to the picture.
The cropped picture is saved in the storage card as a copy. The original picture remains
unedited.
You can also crop a photo while you’re viewing it in full screen. Press MENU, tap More > Crop, and
follow the same cropping steps as above.
1.
2.
3.
4.
5.