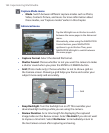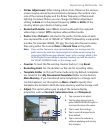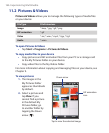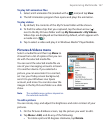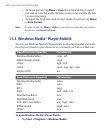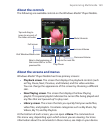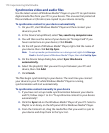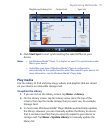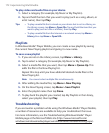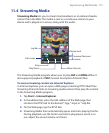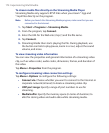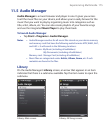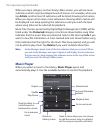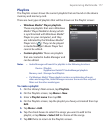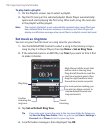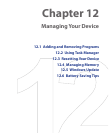172 Experiencing Multimedia
To play video and audio files on your device
1. Select a category (for example, My Music or My Playlists).
2. Tap and hold the item that you want to play (such as a song, album, or
artist name), then tap Play.
Tips • To play a media file that is stored on your device but is not in a library, on
the Library screen, tap Menu > Open File. Tap and hold the item that you
want to play (such as a file or a folder), then tap Play.
• To play a media file from the Internet or a network server, tap Menu >
Library then tap Menu > Open URL.
Playlists
In Windows Media® Player Mobile, you can create a new playlist by saving
the current Now Playing playlist and giving it a new name.
To save a new playlist
1. If you are not on the Library screen, tap Menu > Library.
2. Tap to select a category (for example, My Music or My Playlists).
3. Select a media file that you want, then tap Menu > Queue Up. This
adds the file to the Now Playing list.
Repeat this step until you have added all desired media files to the
Now Playing list.
Note You cannot select multiple files simultaneously.
4. After adding the media files, tap Menu > Now Playing.
5. On the Now Playing screen, tap Menu > Save Playlist.
6. Enter the playlist name then tap Done.
7. To play back the playlist you created, tap My Playlists in the Library,
select your playlist, then tap Play.
Troubleshooting
If you encounter a problem while using the Windows Media® Player Mobile,
a number of resources are available to help you troubleshoot the issue.
For more information, see the Troubleshooting Windows Media® Player
Mobile page at the Microsoft Web site (http://www.microsoft.com/
windows/windowsmedia/player/windowsmobile/troubleshooting.aspx).