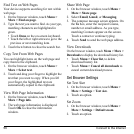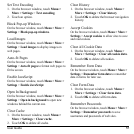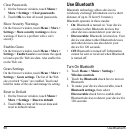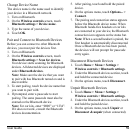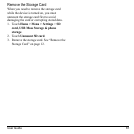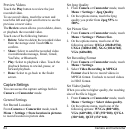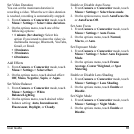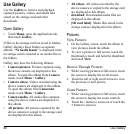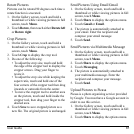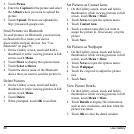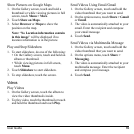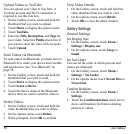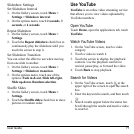64 Camera and Camcorder
Preview Videos
Touch the
Play
button to review the just
recorded video.
To see saved videos, touch the screen and
touch the left and right scroll arrow to see the
previous or next video.
The
Review
screen allows you to delete, share,
or playback the recorded video.
Touch one of the following buttons:
•
Delete
: Select to delete the recorded video
from the storage card. Touch
OK
to
confirm.
•
Share
: Select to send the recorded video
via multimedia message, Email, Gmail,
YouTube, or Bluetooth.
•
Play
: Select to playback video. Touch the
playback buttons to rewind, pause, or
forward playback.
•
Done
: Select to go back to the finder
screen.
Capture Settings
You can access the capture settings both in
Camera
or
Camcorder
mode.
General Settings
Set Record Location
From
Camera
or
Camcorder
mode, touch
Menu > Settings > Store location in pictures
to record location in picture data.
Set Jpeg Quality
1. From
Camera
or
Camcorder
mode, touch
Menu > Settings > Jpeg Quality
.
2. On the options menu, touch the Jpeg
quality you prefer from
Jpeg 55%
to
100%
.
Set Picture Size
1. From
Camera
or
Camcorder
mode, touch
Menu > Settings > Picture Size
.
2. On the options menu, touch one of the
following options:
QXGA (2048x1536)
,
UXGA (1600x1200)
,
XGA (1024x768)
,
VGA (640x480)
.
Set Recording Format
1. From
Camera
or
Camcorder
mode, touch
Menu > Settings
.
2. Select
Video Recording in MPEG4
Format
check box to record videos in
MPEG4 format. Uncheck to record videos
in H263 format.
Set Video Quality
When you select a higher quality, the resulting
size of the file is bigger.
1. From
Camera
or
Camcorder
mode, touch
Menu > Settings > Select video quality
.
2. On the options menu, touch one of the
following options:
WVGA (800*480)
,
VGA (640*480)
,
CIF (352*288)
,
QVGA
(320*240)
,
QCIF (176*144)
.