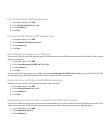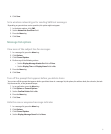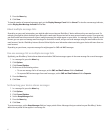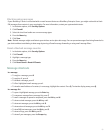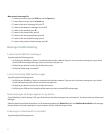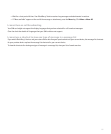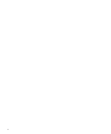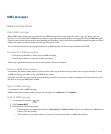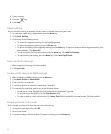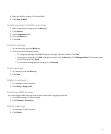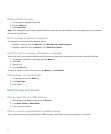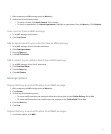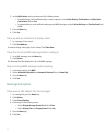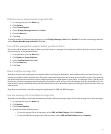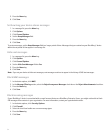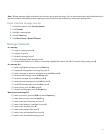4. Type a message.
5.
Press the key.
6. Click Send.
Check spelling
You can check the spelling in messages, memos, tasks, or calendar entries that you create.
1. In a message, memo, task, or appointment, press the Menu key.
2. Click Check Spelling.
3. Perform any of the following actions:
• To accept the suggested spelling, click the highlighted word.
• To ignore the suggested spelling, press the Escape key.
• To ignore all instances of the suggested spelling, press the Menu key. To ignore all instances of the suggested spelling, click
the trackwheel. Click Ignore All.
• To add the word to the custom dictionary, press the Menu key. Click Add To Dictionary.
• To stop checking the spelling, press the Menu key. Click Cancel Spell Check.
Save a draft of a message
1. When composing a message, click the trackball.
2. Click Save Draft.
Create a slide show in an MMS message
1. When composing an MMS message, press the Menu key.
2. Click Attach Picture or Attach Audio.
3. Click a picture or an audio file.
4. To add other pictures or audio files, repeat steps 1 through 3.
5. To customize the slide show, perform any of the following actions:
• To add text to a slide, highlight the blank field below the attachment. Type text.
• To set how long a slide appears, set the Slide Duration field.
• To move an item on a slide, click the item. Click Move Field. Roll the trackball to the new location. Click the trackball.
Record and send a voice note
You can record and send voice notes that are up to a minute long.
1. In the voice notes application, click OK.
2. Record a voice note.
3. To pause recording, click the trackball. To resume recording, press the Escape key.
88