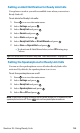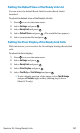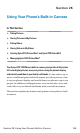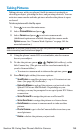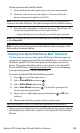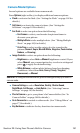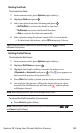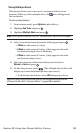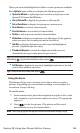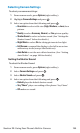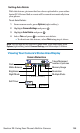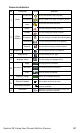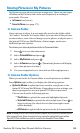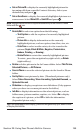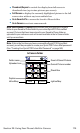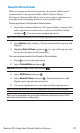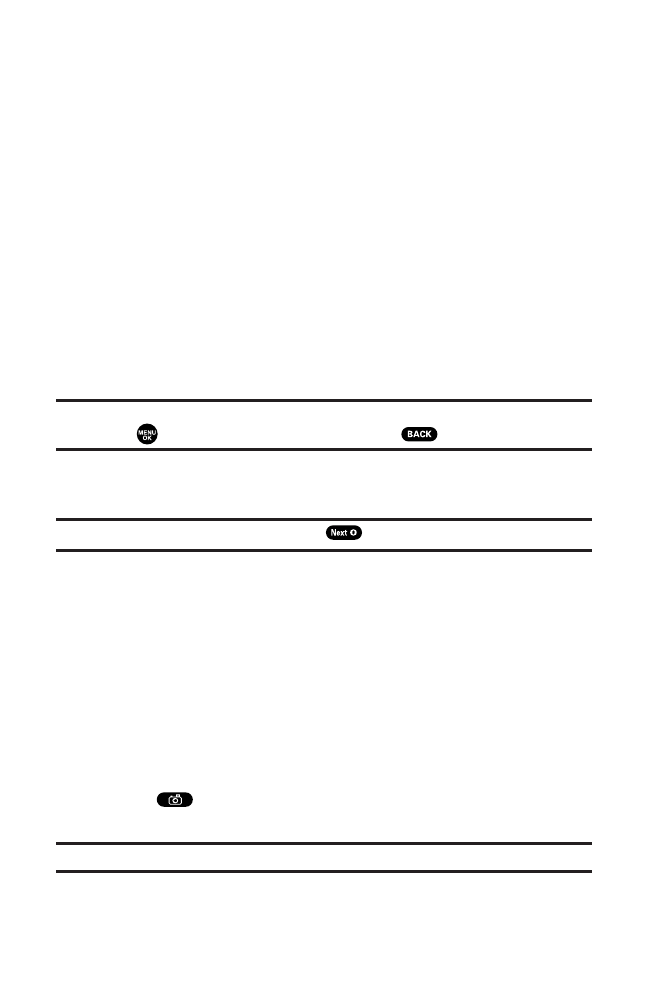
When you are in the Multiple Shots folder, several options are available.
Press Options (right softkey) to display the following options:
ⅷ
Upload to Albums to upload pictures saved in your phone to the
Sprint PCS Picture Mail Website.
ⅷ
Set as Picture ID to display the picture as a Picture ID.
ⅷ
Set as Scrn Saver to display the picture as a screen saver.
ⅷ
Go to Camera to activate camera mode.
ⅷ
Pics In Camera to access the In Camera folder.
ⅷ
Delete to delete pictures in the In Camera folder.
ⅷ
Slideshow to display your pictures as a slideshow. (Only appears
when you have two or more pictures in the folder.)
ⅷ
Info Bar to display information on the currently highlighted
picture. (Expanded picture only)
ⅷ
Thumbnail/Expand to switch the display from full-screen to
thumbnail view (up to nine pictures per screen).
Tip:You can also switch the thumbnail view to the expanded display by pressing
and holding . To go back to thumbnail view, press .
ⅷ
Full Screen to display the currently highlighted picture to the full
screen view without any icons.
Tip:To switch the full screen view, press .
Using the Zoom
This feature allows you to zoom in on an object when you take a
picture. Depending on your resolution settings, you can adjust the
zoom from 1-step to 20-step.
To use the zoom:
1. From camera mode, press the navigation key right or left, or the
side volume key up or down to adjust the zoom. (The gauge bar
appears.)
2. Press to take the picture. (The picture will be saved
automatically in your In Camera folder.)
Note:The Zoom gauge will not appear when the Resolution setting is High.
Section 2K: Using Your Phone’s Built-in Camera 164