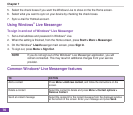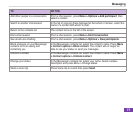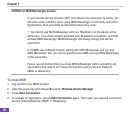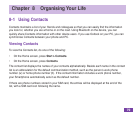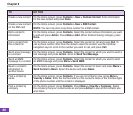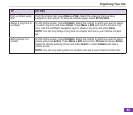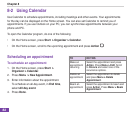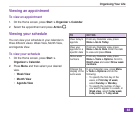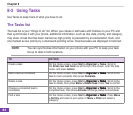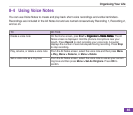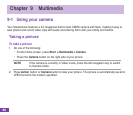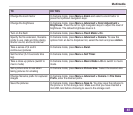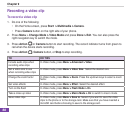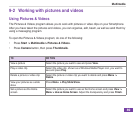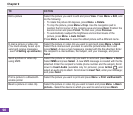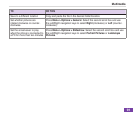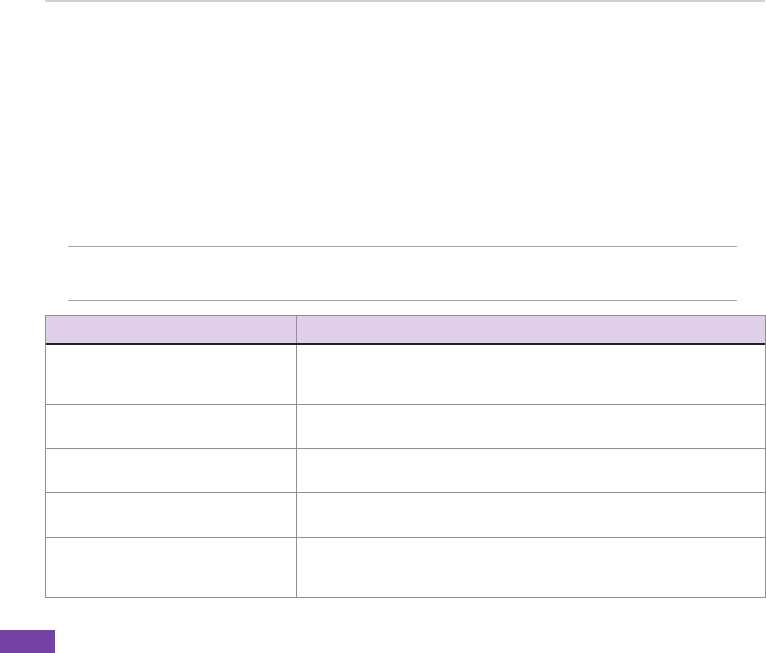
Chapter 8
84
8-3 Using Tasks
Use Tasks to keep track of what you have to do.
The Tasks list
The task list is your “things to do” list. When you create or edit tasks with Outlook on your PC and
then synchronise it with your phone, additional information, such as due date, priority, and category,
may show. A task that has been marked as high priority is preceded by an exclamation mark, and
one marked as low priority by a downward-pointing arrow. Overdue tasks are displayed in bold red.
NOTE You can synchronise information on your phone with your PC to keep your task
list up to date in both locations.
TO DO THIS
Create a task On the Home screen, press Start > Organizer > Tasks. Scroll to
the Enter new task here box at the top of the screen, enter the task
name, and press Action.
Mark a task as completed On the Home screen, press Start > Organizer > TasksOrganizer > TasksTasks. Scroll to the
task to mark complete, then press Complete.
Delete a task On the Home screen, press Start > Organizer > TasksOrganizer > TasksTasks. Scroll to the
task to delete, then press Menu > Delete Task. Press Yestoconrm.
Change a completed task to
incomplete
On the Home screen, press Start > Organizer > TasksOrganizer > TasksTasks. Scroll to the
completed task, then press Activate to change status to incomplete.
Find a task On the Home screen, press Start > Organizer > TasksOrganizer > TasksTasks. Press Menu
> Sort by and select a sort option or Menu > Filter and select a
category.