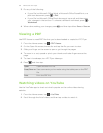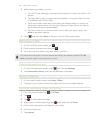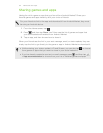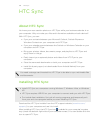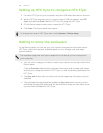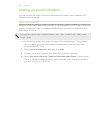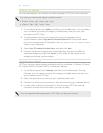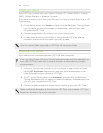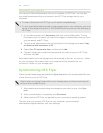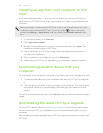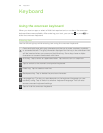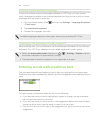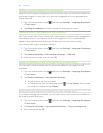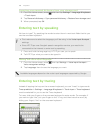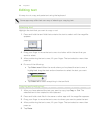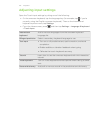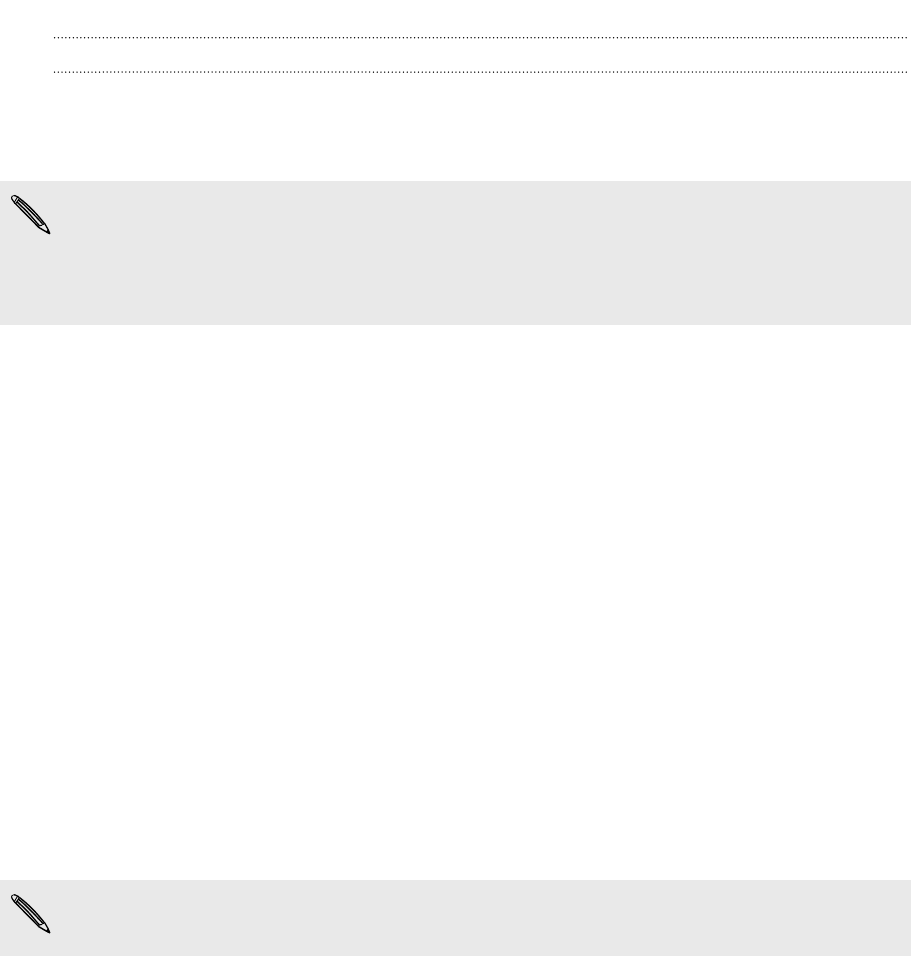
Documents sync options
You can sync files and documents from your computer to HTC Flyer. You can also
sync email attachments that you stored on the HTC Flyer storage card to your
computer.
§ To open a document on HTC Flyer, you'll need a compatible app.
§ To sync email attachments stored on the storage card to your computer, you must
set up an Exchange ActiveSync or POP3/IMAP email account from the Mail app on
HTC Flyer.
1. On the Device panel, click Documents, and then click the On button. Turning
Documents sync on means you want this category included every time you sync
your computer andHTC Flyer.
2. To sync email attachments that you've stored on the storage card, select Copy
all download Mail documents to PC.
3. Select Sync PC documents from, and then click Add.
4. Choose a folder that contains the documents you want to sync on HTC Flyer,
and then click OK.
Email attachments from the storage card will be saved to the \My Documents\ folder
on your computer. Documents from your computer will be saved to the \My
Documents\ folder on your storage card.
Synchronizing HTC Flyer
Check the estimated usage bar beside the Sync now button for the estimated file size
of new items to sync on HTC Flyer.
When there's not enough space left on your storage card, you'll see a warning icon
and you won't be able to sync.
1. After selecting and customizing the categories you want to sync, click Sync
now.
2. After synchronization is complete, click Disconnect.
3. Safely remove HTC Flyer as required by your computer's operating system.
The next time you connect HTC Flyer to your computer, synchronization
automatically begins based on your sync settings.
163 HTC Sync