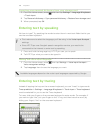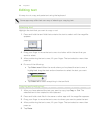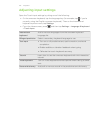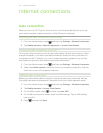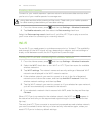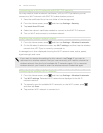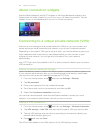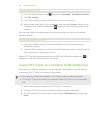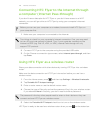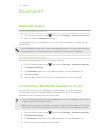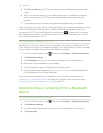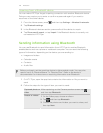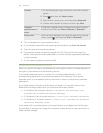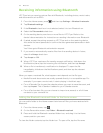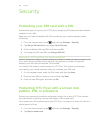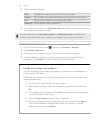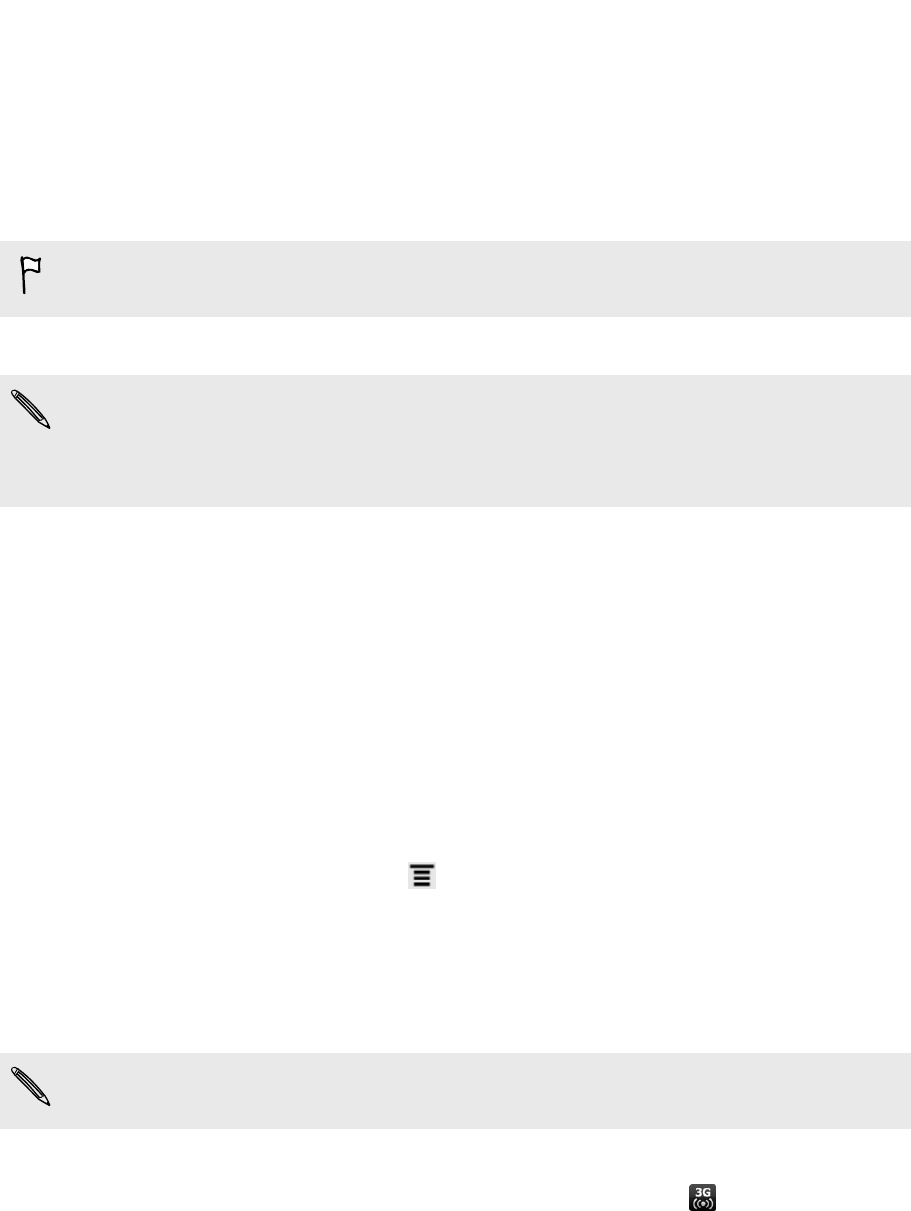
Connecting HTC Flyer to the Internet through
a computer (Internet Pass-through)
If you don’t have a data plan for HTC Flyer or you don’t have access to a Wi-Fi
network, you can still go online on HTC Flyer by using your computer’s Internet
connection.
Before you can use your computer as a modem, be sure to install HTC Sync on
your computer first.
1. Make sure your computer is connected to the Internet.
Two things to check for your computer’s Internet connection. One, you may need
to turn off your local network’s firewall. Two, if your computer connects to the
Internet via PPP (e.g. Dial UP, xDSL, or VPN), Internet Pass-through will only
support TCP protocol.
2. Connect HTC Flyer to the computer using the provided USB cable.
3. On the Choose a connection type screen, select Internet pass-through, and then
tap Done.
Using HTC Flyer as a wireless router
Share your data connection with other devices by turning HTC Flyer into a wireless
router.
Make sure the data connection on HTC Flyer is turned on before you use it as a
wireless router.
1. From the Home screen, press , and then tap Settings > Wireless & networks.
2. Tap Portable Wi-Fi hotspot settings.
3. Enter a router name or use the default router name.
4. Choose the type of Security and set the password (key) for your wireless router.
If you selected None in Security, you don’t need to enter a password.
The password is the key other people need to enter on their device so they can
connect and use HTC Flyer as a wireless router.
5. Select the Portable Wi-Fi hotspot check box to turn on the wireless router.
HTC Flyer is ready to be used as a wireless router when you see on the status bar.
176 Internet connections