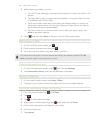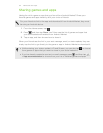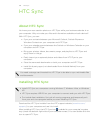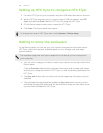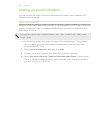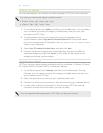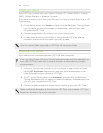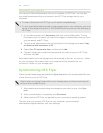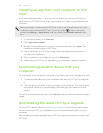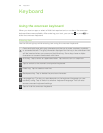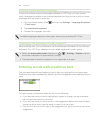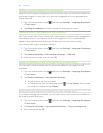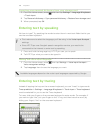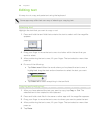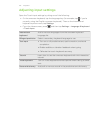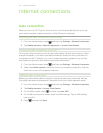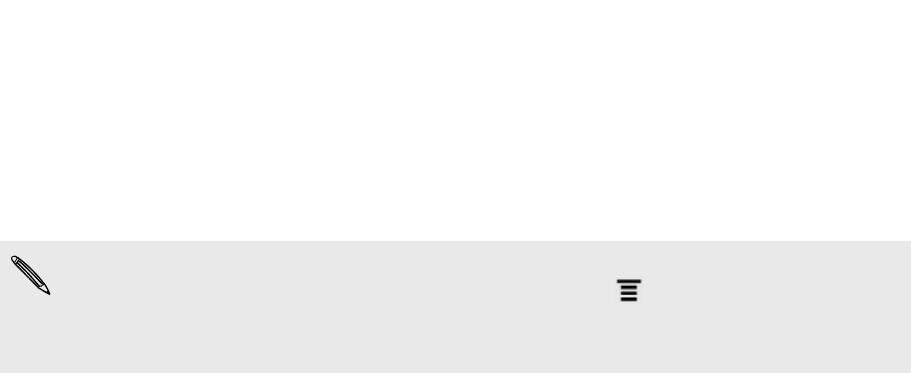
Installing an app from your computer to HTC
Flyer
If you have application files (*.apk) on your computer, you can use HTC Sync to
install them to HTC Flyer. We strongly recommend you install only applications that
you trust.
Before you begin, make sure that HTC Flyer is set to allow applications from your
computer to be installed toHTC Flyer. To do this, press while on the Home
screen, tap Settings > Applications, and then select the Unknown sources check
box.
1. On the Device panel, click Overview.
2. Click Application installer.
3. Browse for the application file on your computer, and then click Open. The
installation process starts on HTC Flyer.
4. Check the screen on HTC Flyer to see if there are additional instructions to
complete the installation.
5. After installation is complete, you can click Disconnect.
6. Safely remove HTC Flyer as required by your computer's operating system.
Synchronizing another device with your
computer
You can switch from one device to another, if you have more than one device to sync.
1. Connect another device to your computer, then set up HTC Sync to recognize
it.
2. Click the device you want to set up or begin synchronization. The Device panel
then opens, where you can separately customize your sync settings for this
device.
To switch to another device to sync, click Devices, and then click the device's name or
image.
Downloading the latest HTC Sync upgrade
Visit the HTC support website (www.htc.com/support/) from time to time to check
for the most recent HTC Sync upgrade so you can download and install it on your
computer.
After installing the latest upgrade, set up HTC Sync again to recognize and sync with
HTC Flyer.
164 HTC Sync