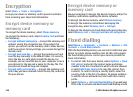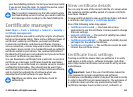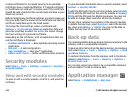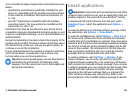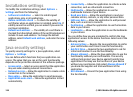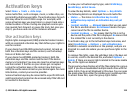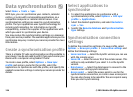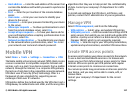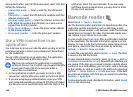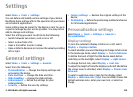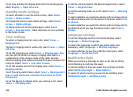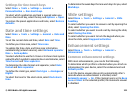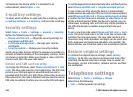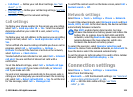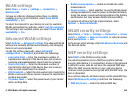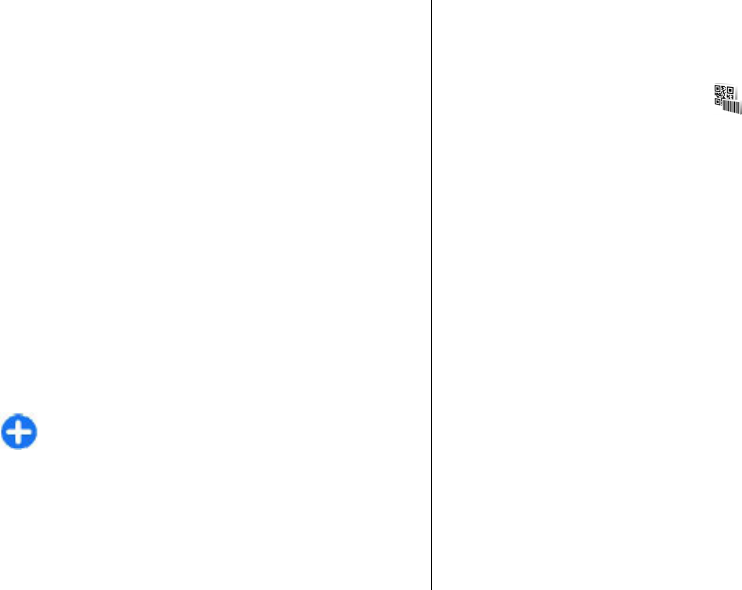
Open a destination, select a VPN access point, select Edit, and
define the following:
• Connection name — Enter a name for the VPN access
point.
• VPN policy — Select the VPN policy to combine with the
internet access point.
• Internet access point — Select the internet access point
with which to combine the VPN policy to create secure
connections for data transfer.
• Proxy server address — Enter the proxy server address
of the private network.
• Proxy port number — Enter the proxy port number.
Use a VPN connection in an
application
You may have to prove your identity when you log on to the
enterprise network. Contact your company's IT department
for the credentials.
To use a VPN connection in an application, the application
must be associated with a VPN access point.
Tip: You can configure the application's connection
setting to Always ask, in which case you select the VPN
access point from a list of connections when a
connection is established.
1. In the application in which you want to create a VPN
connection, select a VPN access point as the access point.
2. If you are using legacy authentication, enter your VPN
user name and passcode or password. If the SecurID token
has become out of synchronisation with the clock of the
ACE/Server, enter the next passcode. If you are using
certificate-based authentication, you may have to enter
the key store password.
Barcode reader
Select Menu > Tools > Barcode.
Use the Barcode reader application to decode barcodes. The
codes may contain information such as URL links, e-mail
addresses, phone numbers, and business cards. The Barcode
reader does not support 1D codes. The Barcode reader uses
the camera in your device to scan codes.
To scan a code, select Scan code. After a valid code is detected
in the viewfinder, the decoded information appears on the
display. To scan a code that is located at some distance from
your device, deactivate the close-up mode by selecting
Options > Deactiv. close-up mode.
To save the scanned data, select Options > Save. The data
is saved in the BCR file format.
To save scanned data to Contacts, select Options > Add to
Contacts or Save business card, depending on the data you
are saving. If the data you scanned includes a mobile phone
number or an e-mail address, you can call or send a message
to the number or send an e-mail to the address by selecting
Options > Call or Options > Create message:. If the data
you scanned includes a URL link, you can open it by selecting
Options > Open link.
To view previously saved, decoded information, select Saved
data in the main view.
© 2010 Nokia. All rights reserved.118