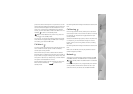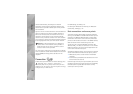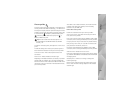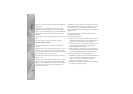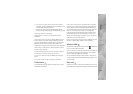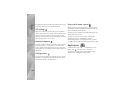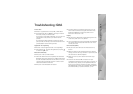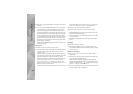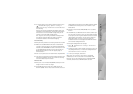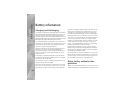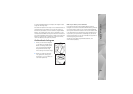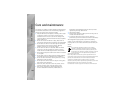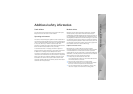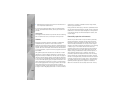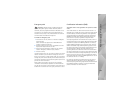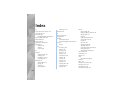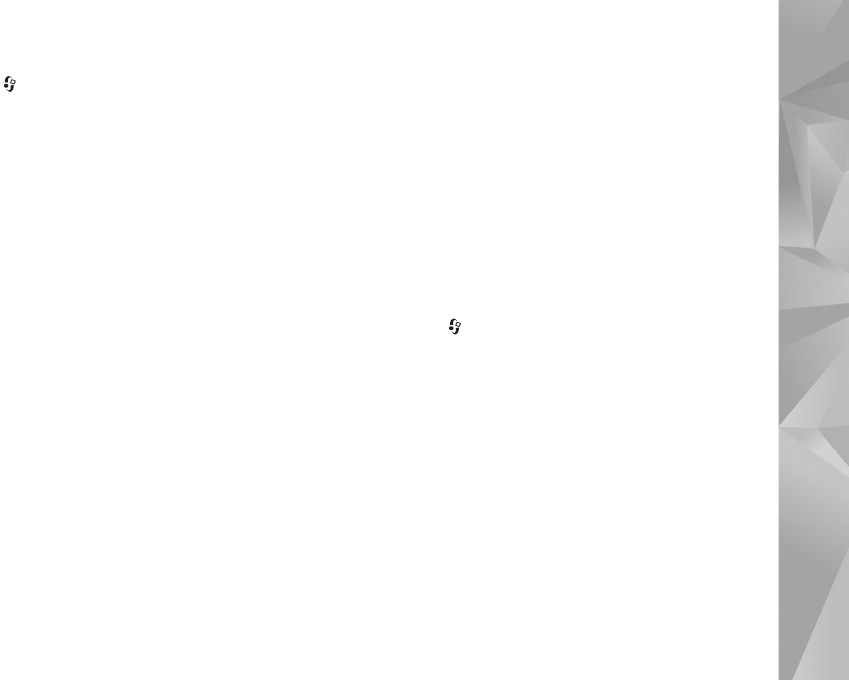
Troubleshooting: Q&A
127
A: To stop the device from making a data connection, press
, and select Messaging > Options > Settings >
Multimedia message > Multimedia retrieval and one of
the following:
Manual—to have the multimedia messaging center save
messages to be retrieved later. You receive a notification
when there is a new multimedia message that you can
retrieve in the multimedia message center.
Off—to ignore all incoming multimedia messages. After
this change, the device does not make any network
connections related to multimedia messaging.
PC connectivity
Q: Why do I have problems in connecting the device to my PC?
A: Make sure that Nokia Nseries PC Suite is installed and
running on your PC. See the user guide for Nokia Nseries
PC Suite on the DVD-ROM. For further information on how
to use Nokia Nseries PC Suite, see the help function on
Nokia Nseries PC Suite or visit the support pages at
www.nokia.com.
Q: Can I use my device as a fax modem with a compatible PC?
A: You cannot use your device as a fax modem. However, with
call diverting (network service), you can divert incoming
fax calls to another phone number.
Wireless LAN
Q: Why can't I see a wireless LAN (WLAN) access point even
though I know I'm within its range?
A: The WLAN access point may use a hidden service set
identifier (SSID). You can only access networks that use a
hidden SSID if you know the correct SSID, and have created
a WLAN internet access point for the network on your
Nokia device.
Q: How do I switch wireless LAN (WLAN) off on my Nokia
device?
A: The WLAN on your Nokia device will switch off when you
are not trying to connect, or are not connected to another
access point, or scanning for available networks. To further
reduce battery consumption, you can specify that your
Nokia device does not scan, or scans less often, for
available networks in the background. WLAN will switch
off in between background scans.
To change the background scan settings:
1 Press , and select Tools > Settings > Connection >
Wireless LAN.
2 Change the value of Show WLAN availability to Never to
stop background scans, or increase the background scan
time interval in Scan for networks.
3 To save your changes, select Back.
When Scan for networks is set to Never, the WLAN
availability icon will not be shown in the standby mode.
However, you can still manually scan for available WLAN
networks, and connect to WLAN networks as usual.