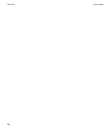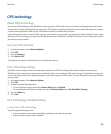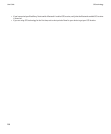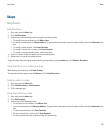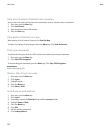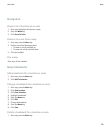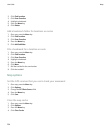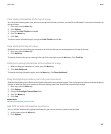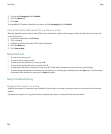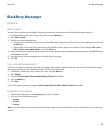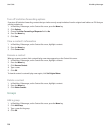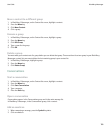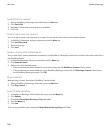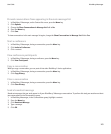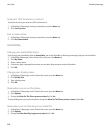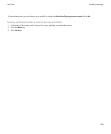3. Change the Geotagging field to Enabled.
4. Press the Menu key.
5. Click Save.
To stop adding GPS location information to pictures, set the Geotagging field to Disabled.
View GPS location information for a picture on a map
When you highlight a picture that includes GPS location information, a globe indicator appears beside the file name in the lower-left
corner of the screen.
1. In the media application, click Pictures.
2. Click a category.
3. Highlight a picture that includes GPS location information.
4. Press the Menu key.
5. Click View on Map.
Map shortcuts
• To zoom in to a map, press I.
• To zoom out from a map, press O.
• To move to the next direction on a route, press N.
• To move to the previous direction on a route, press P.
• To view status information at the top of a map, press U. To hide status information at the top of a map, press U again.
• To view tracking information at the bottom of a map while you are tracking your movement, press the Space key. To hide tracking
information at the bottom of a map, press the Space key again.
Maps troubleshooting
Diagonal lines appear on a map
Diagonal lines appear on a map when your BlackBerry® device loads a new map or when your device is not connected to the wireless
network.
If diagonal lines appear for a long period of time, verify that your device is connected to the wireless network.
User Guide
Maps
196