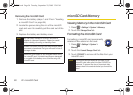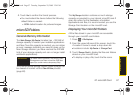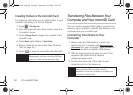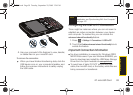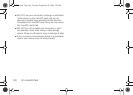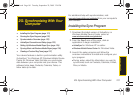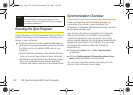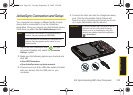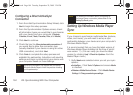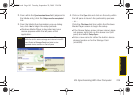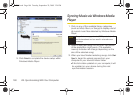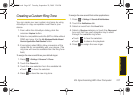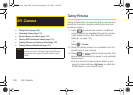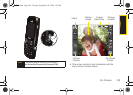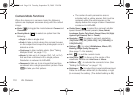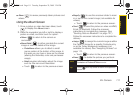104 2G. Synchronizing With Your Computer
Configuring a Direct ActiveSync
Connection
1. From the initial Synchronization Setup Wizard, click
Next to begin the setup process.
2. From the Synchronization Options screen, check
all information types you would like to synchronize
with your device and your computer (
Contacts,
Calendar, E-mail, Tasks, Favorites, Files, and Media).
3. Click Next to continue.
4. Check the box for Allow wireless data connections if
you would like to allow this connection type
(usually disabled if your device is using an active
USB connection), and click
Next.
5. Click Finish to complete the setup process and
establish the partnership. ActiveSync will save the
settings and begin synchronizing your device with
your computer based on those settings.
Setting Up Windows Media Player
Sync
If you choose to synchronize multimedia files (pictures,
video, and music), you will need to set up a sync
partnership between your device and your computer's
Windows Media Player.
It is recommended that you have the latest version of
Windows Media Player installed (at the time of print it
was version 11). (You can verify you have the latest
version by clicking
Help > Check for Updates... from the
Media Player menu.)
1. Verify Media was selected when you set your sync
options:
Ⅲ ActiveSync - Click Tools > Options and ensure Media
is checked.
Ⅲ Windows Mobile Device Center - Click Mobile Device
Settings > Change content sync settings.
Note
Media synchronization can require that you launch
Windows Media Player to finish the process of setting
up the partnership.
Note
For additional information about configuring an
Exchange Server connection, please refer to the
Setting Up Email guide.
I350.book Page 104 Tuesday, September 29, 2009 3:24 PM