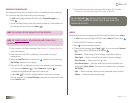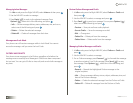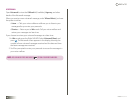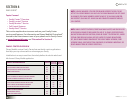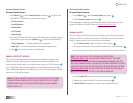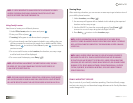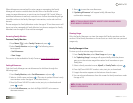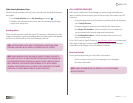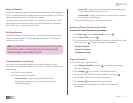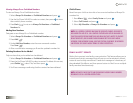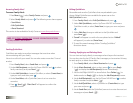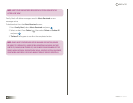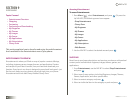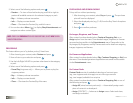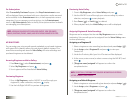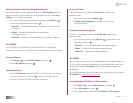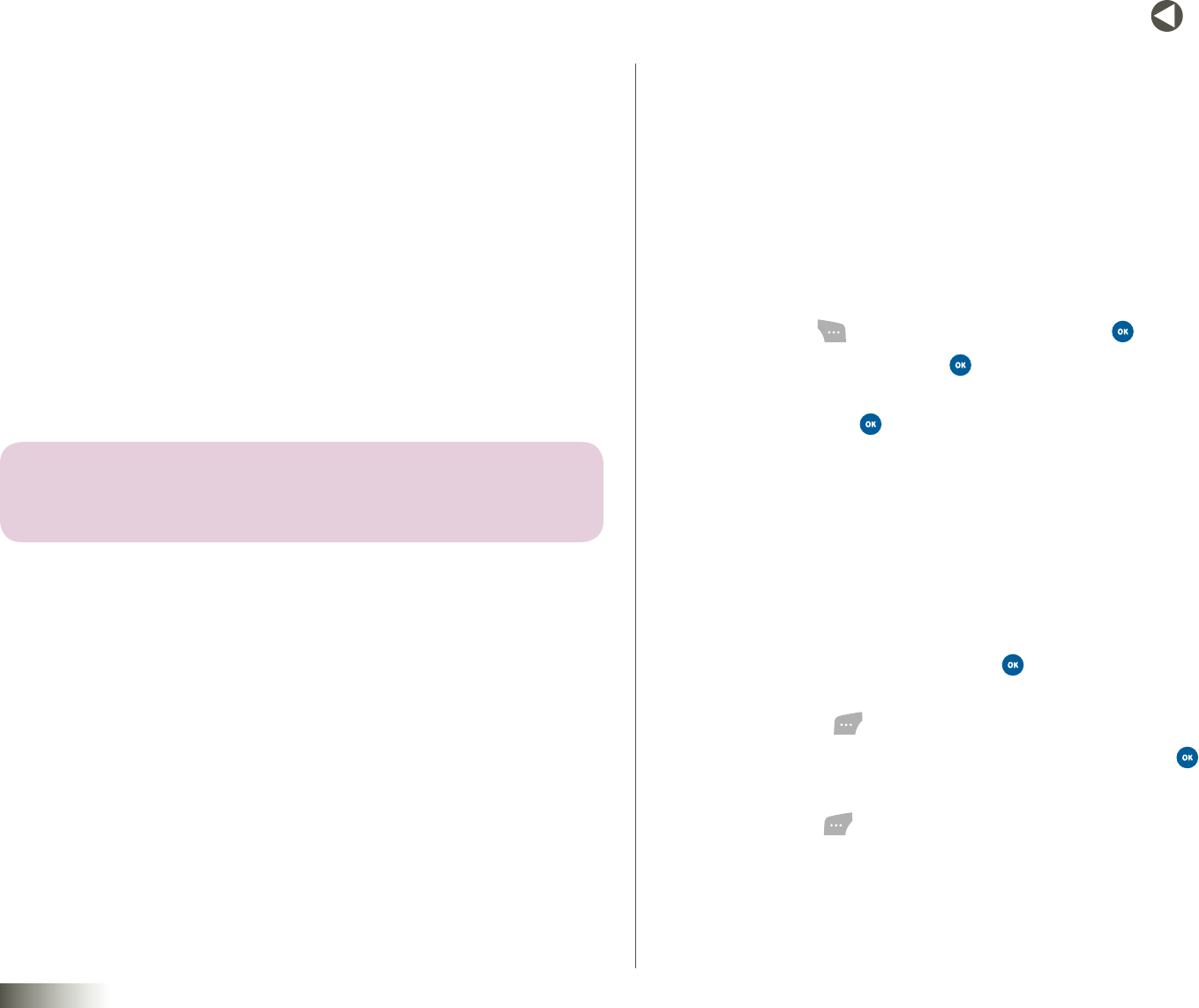
45
BACK to TOC
seCtIon 8 FAMILY CENTER™
Always On Numbers
Always On numbers are phone numbers that can always be called, regardless
of Call Control restrictions. All mobile phone numbers included in your Disney
Mobile calling plan and 911 are Always On numbers.
You may choose to set other Always On numbers for your children, such as
your home and work phone numbers. The Family Manager can designate
up to 20 Always On numbers for each child.
Prohibited Numbers
Prohibited numbers are numbers which cannot be called and from which
calls cannot be received. The Family Manager can set up to 20 Prohibited
numbers for each child.
note: CALL CONTROL FEATURES ARE ONLY AVAILABLE WHEN THE RESTRICTED PHONE
IS WITHIN DISNEY MOBILE’S COVERAGE AREA, SO OUTSIDE OUR COVERAGE AREA
PROHIBITED NUMBERS CAN BE COMMUNICATED WITH.
Creating Schedules on the Website
Select any of the schedules listed below to use as the basis for a new
schedule. You can save the schedule just as it is, or edit it to your preference
before saving.
•Anychild’scurrentschedule
•ThefollowingReadySchedules:
– NoRestrictions—Assign this schedule to allow your
child unrestricted phone access–with the exception of
Prohibited Numbers
– RestrictAll—Assign this schedule to restrict your child’s phone
access to Always On Numbers and 911
– SchoolWeek—Assign this schedule to restrict phone use when
your child is in the classroom
•CustomSchedulesthatyou’vecreatedandsaved
Accessing Call Control Features on Your Phone
To access Call Control features on your phone:
1. Press Menu( ), select FamilyCenterand press .
2. Select CallControland press .
3. Select the name of the child whose schedule or numbers list you wish
to view and press . The following menu items appear:
•ManageSchedule
•AlwaysOnNumbers
•ProhibitedNumbers
Assigning Schedules
To view or change a usage schedule:
1. Select ManageScheduleand press . The child’s current usage
schedule is displayed.
2. Press Change ( ) to view menu of available schedules.
3. Use the Up/Down NAV KEY to select a schedule and press .
4. Use Left/Right NAV KEY to preview all schedules.
5. Press Assign ( ) to assign the selected schedule.
6. After a confirmation message, the child’s new schedule will
be displayed.