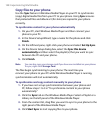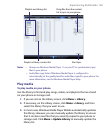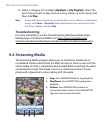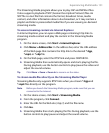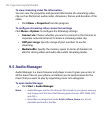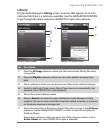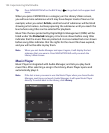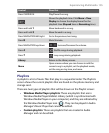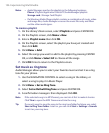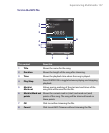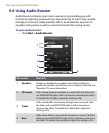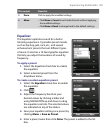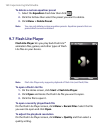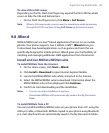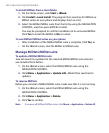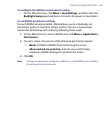156 Experiencing Multimedia
Notes • Audio Manager searches for playlists in the following locations:
Phone: \Playlists\Application Data\HTC\AudioManager\playlists
Storage card: \Storage Card\Playlist
• If a Windows Media Player playlist contains a combination of music, video
and image files, Audio Manager accesses the music files only and filters
out the other media types.
To create a playlist
1. On the Library’s Main screen, select Playlists and press CENTER OK.
2. On the Playlists screen, click Menu > New.
3. Enter a Playlist name then click OK.
4. On the Playlists screen, select the playlist you have just created and
then click Edit.
5. Click Menu > Add.
6. Select the songs you want to add to the playlist by pressing CENTER
OK, or click Menu > Select All to choose all the songs.
7. Click OK thrice to return to the Playlists screen.
Set music as ring tone
Audio Manager allows you to select your favorite music and set it as a ring
tone for your phone.
1. Use the NAVIGATION CONTROL to select a song in the Library, or
select a song to play it in Music Player.
2. Click Menu > Set as Ring Tone.
3. Select Set as Default Ring Tone and press CENTER OK.
4. A confirmation message is then displayed. Click OK.
Note If the selected song is in MP3 format, you can trim it first to make it shorter.
Click Trim to open the MP3 Trimmer and trim the song.
Tip If you only want to save the song to the ring tone folder for future use, select
Save to Ring Tone Folder. Later on, you can click Start > Settings > Sounds
to set it as your ring tone.