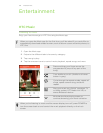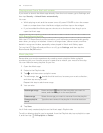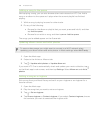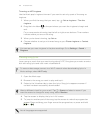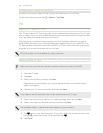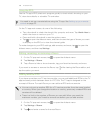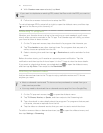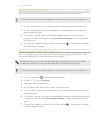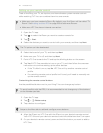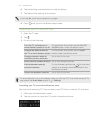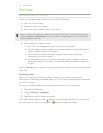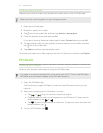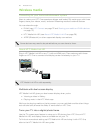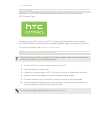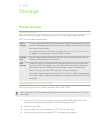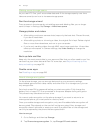Setting up your remote control
Tired of shuffling your TV, set top box, and home theater system remote controls
while watching TV? You can combine them into one remote.
§ Make sure you have created a Room. By default, your first Room will be called "TV
Room". See Adding another EPG on page 109 to add more Rooms.
§ Make sure HTC One has an Internet connection.
1. Open the TV app.
2. Tap to select the Room you want to create a remote for.
3. Tap > Start.
4. Select the devices you want to control with your remote, and then tap Next.
The TV option can't be deselected.
5. Select the brand of your TV, and then tap Next.
6. Make sure your TV is off, and then tap Next.
7. Point HTC One towards the TV and tap the blinking button on the screen.
8. Tap Yes if HTC One was able to turn on your TV, and then follow the onscreen
instructions to continue setting up the other devices.
§ If the TV didn't turn on, tap No. HTC One will try another remote control
profile.
§ If a matching remote control profile isn't found, you'll need to manually set
up the remote control.
Customizing the remote control buttons
Are the predefined buttons not to your liking? You can change any button.
To avoid conflict with the EPG, it is recommended to not change any of the buttons
on the Number pad tab.
1. Open the TV app.
2. Tap > > Button setup.
3. Tap a button to configure.
Swipe to the More tab to add and configure more buttons.
4. Align the IR port on HTC One with the IR port on your device's remote control.
Your HTC One and your device's remote control should be less than 5 cm apart.
5. On your device's remote control, press and hold the button you want to add to
HTC One.
112 Entertainment