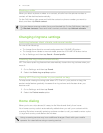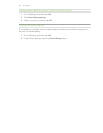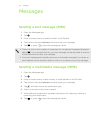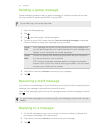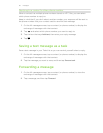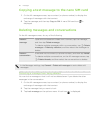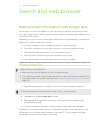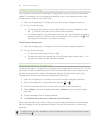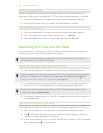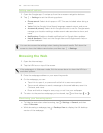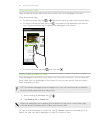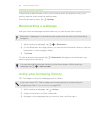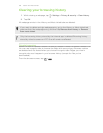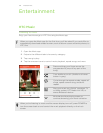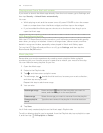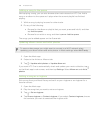Refreshing Google Now
Refresh Google Now to update the information cards or show relevant cards for
information that you've just added on HTC One, like an upcoming event in Calendar.
1. Open the Google app. Or swipe up from the onscreen navigation buttons.
2. Pull down the screen with your finger, and then release to refresh.
Turning off Google Now
1. Open the Google app. Or swipe up from the onscreen navigation buttons.
2. Scroll to the bottom of the screen, and then tap > Settings.
3. Tap the On/Off switch next to Google Now, and then tap Turn off.
Searching HTC One and the Web
You can search for information on HTC One and on the Web. Start your search by
entering a keyword or by using Google Voice Search
™
.
Some apps, such as Contacts or Mail, have their own search function, which you
can use to search only within those apps.
Performing searches on the Web and HTC One
1. Open the Google app. Or swipe up from the onscreen navigation buttons.
If you've already set up a Google account on HTC One, you will be given the option
to sign in to Google Now. To sign in to Google Now at a later time, tap . See
Getting instant information with Google Now on page 97.
2. In the search box, enter what you want to search for. As you type, matching
items on HTC One and suggestions from Google web search are shown.
To search for the information exclusively on HTC One, swipe your finger up the
screen, and then tap Search Phone.
3. If what you’re searching for is in the list of suggestions, tap the item to open it in
its compatible app.
Searching the Web with your voice
Use Google Voice Search to find information on the Web by speaking to HTC One.
1. Open the Google app. Or swipe up from the onscreen navigation buttons.
2. Tap , and then say what you want to search for. After speaking, matching
items from Google web search are shown.
3. If what you’re searching for is in the list, tap the item to open it in its compatible
app. Otherwise, tap to search again.
99 Search and web browser