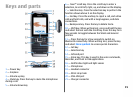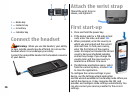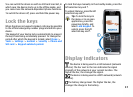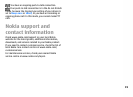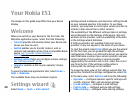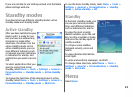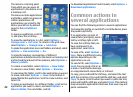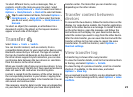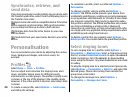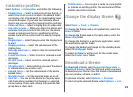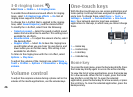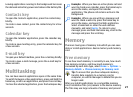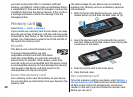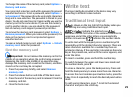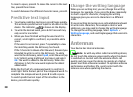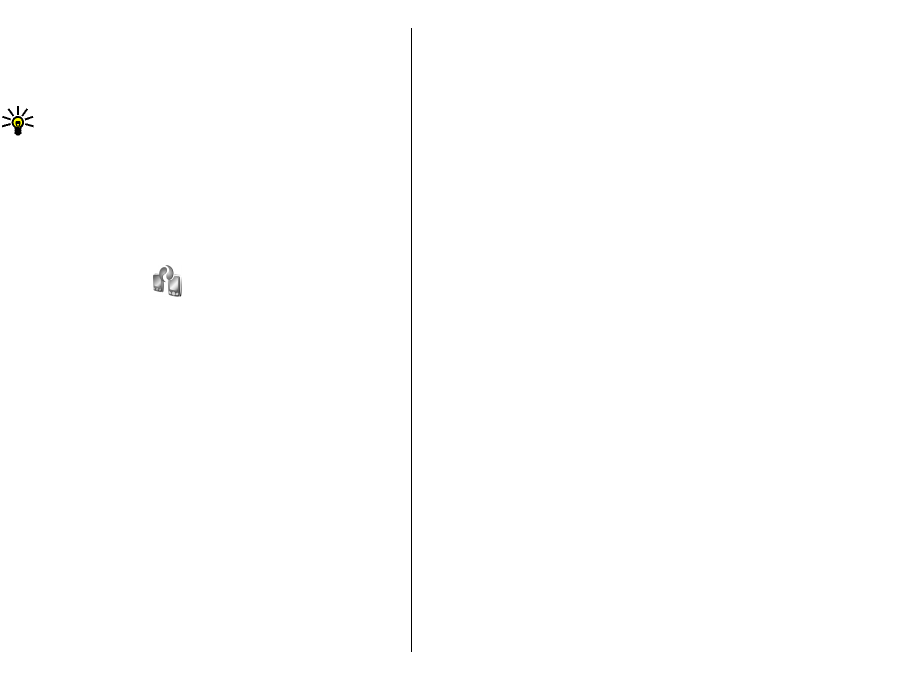
To select different items, such as messages, files, or
contacts, scroll to the item you want to select. Select
Options > Mark/Unmark > Mark to select one item or
Options > Mark/Unmark > Mark all to select all items.
Tip: To select almost all items, first select Options >
Mark/Unmark > Mark all, then select the items
you do not want, and Options > Mark/Unmark >
Unmark.
To select an object (for example, an attachment in a
document) scroll to the object so that square markers
appear on each side of the object.
Transfer
Select Menu > Tools > Switch.
You can transfer content, such as contacts, from a
compatible Nokia device to your new Eseries device using
Bluetooth connectivity or infrared. The type of content
that can be transferred depends on the device model. If
the other device supports synchronisation, you can also
synchronise data between the two devices or send data
from this device to the other device.
When you transfer data from your previous device, it may
require you to insert the SIM card. Your new Eseries device
does not need a SIM card when transferring data.
Content is copied from the memory of the other device to
the corresponding location in your device. Copying time
depends on the amount of data to be transferred. You can
also cancel and continue later.
The necessary steps for data transfer may vary depending
on your device, and whether you have interrupted data
transfer earlier. The items that you can transfer vary
depending on the other device.
Transfer content between
devices
To connect the two devices, follow the instructions on the
display. For some device models, the Transfer application
is sent to the other device as a message. To install Transfer
on the other device, open the message, and follow the
instructions on the display. On your new Eseries device,
select the content you want to copy from the other device.
After the data transfer, you can save the shortcut with the
transfer settings to the main view to repeat the same
transfer later. To edit the shortcut, select Options >
Shortcut settings.
View transfer log
A transfer log is shown after every transfer.
To view the transfer details, scroll to the transferred item
in the log, and select Options > Details.
To view the log of a previous transfer, scroll to a transfer
shortcut, if available, in the main view, and select
Options > View log.
Any unresolved transfer conflicts are also displayed in the
log view. To start solving conflicts, select Options > Solve
conflicts.
23