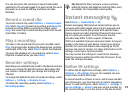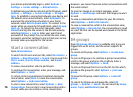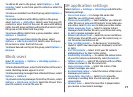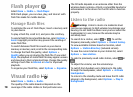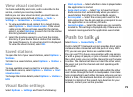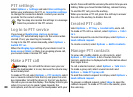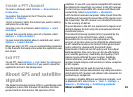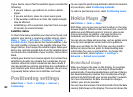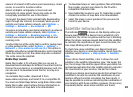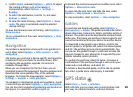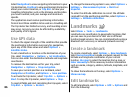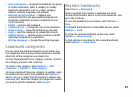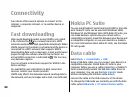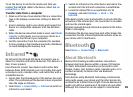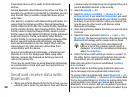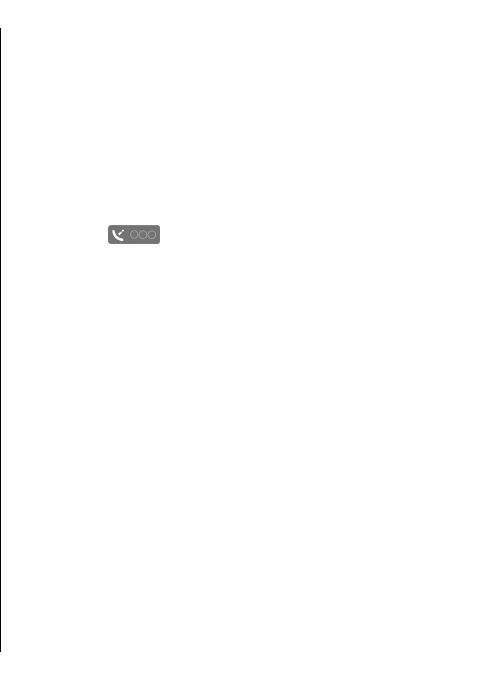
amount of network traffic when you browse maps, create
routes, or search for locations online.
Almost all digital cartography is inaccurate and
incomplete to some extent. Never rely solely on the
cartography provided for use in this device.
To prevent the device from automatically downloading
maps through the internet, for example, when you are
outside your home cellular network, select Options >
Settings > Network > Use network > Off.
To receive a note when your device registers to a network
outside your home cellular network, select Options >
Settings > Network > Roaming warning > On.
Contact your network service provider for details and
roaming costs.
To adjust the size of the cache that is used for saving maps
or voice guidance files, select Options > Settings >
Network > Max. memory card use (%). This option is
available only when a compatible memory card is inserted.
When the memory is full, the oldest map data is deleted.
The cache cannot be emptied.
Nokia Map Loader
Nokia Map Loader is PC software that you can use to
download and install maps for different countries from the
internet to your device or a compatible memory card. You
can also use it to download voice files for turn-by-turn
navigation.
To use Nokia Map Loader, download it from
www.nokia.com/maps, and install it to a compatible PC.
You must use Nokia Maps before using Nokia Map Loader.
Nokia Map Loader uses the Maps history information to
check the version of map data to be downloaded.
1. To download maps or voice guidance files with Nokia
Map Loader, connect your device to the PC with a
compatible USB data cable.
2. Open Nokia Map Loader in your PC. Nokia Map Loader
checks the version of map data to be downloaded.
3. Select the maps or voice guidance files you want to
install to your device.
Satellite information
The indicator is shown on the display when you
browse maps. When the device tries to establish a GPS
connection, the circles are yellow and the icon is blinking.
When the device receives enough data from the satellites
to calculate the coordinates of your current location, the
icon stops blinking and turns green.
To check how many satellites your device found and
whether your device is receiving satellite signals from the
satellites, select Options > Map options > Satellite
info.
If your device found satellites, a bar is shown for each
satellite in the satellite information view. The longer the
bar, the stronger the satellite signal. When your device has
received enough data from the satellite signal to calculate
the coordinates of your location, the bar turns black.
Initially your device must receive signals from at least four
satellites to be able to calculate the coordinates of your
location. When the initial calculation has been made, it
may be possible to continue calculating the coordinates of
your location with three satellites. However, the accuracy
is generally better when more satellites are found.
83