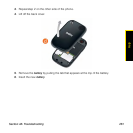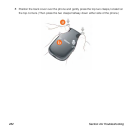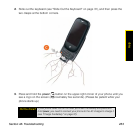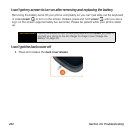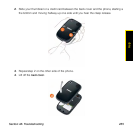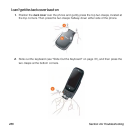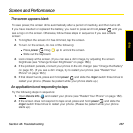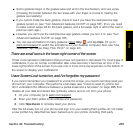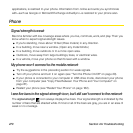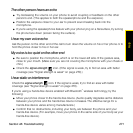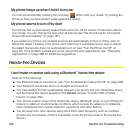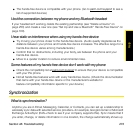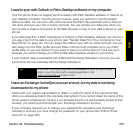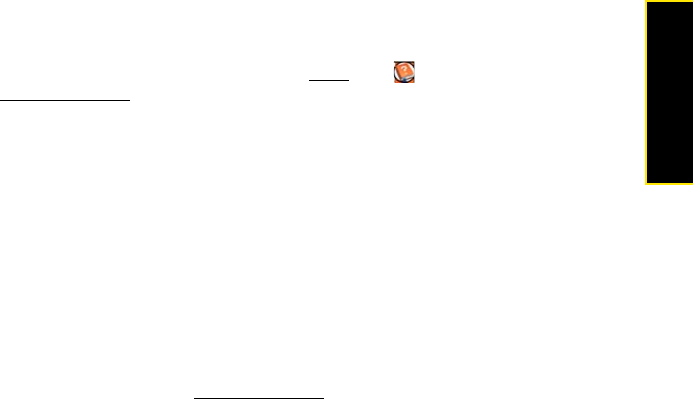
Section 4A: Troubleshooting 269
Help
ⅷ Some gestures begin in the gesture area and end in the touchscreen, and vice versa.
(Crossing the border between the two areas with your finger is crucial to making the
gesture successfully.)
ⅷ If you cannot make the back gesture, check to see if you have the next/previous app
gesture turned on (see “Turn Advanced Gestures On/Off” on page 187). (If so, you need
to make a short swipe left for the back gesture, and a full swipe right or left for the next or
previous open app.)
ⅷ Likewise, you can’t use the next/previous app gesture unless you turn it on (see “Turn
Advanced Gestures On/Off” on page 187).
ⅷ You can see animations of many gestures: Open Help and tap Clips. (Or go to
palm.com/support
to watch the animations on your desktop computer. Also, see “Use
Gestures: Tap, Swipe, Drag, Flick, Pinch” on page 42.)
There are small icons in the lower-right corner of the screen
Those icons represent notifications that you have not opened or dismissed. For most types of
notifications, if you do not tap a notification after a few seconds, it becomes an icon in the
lower-right portion of the screen. If you see one or more icons, tap anywhere on the bottom of
the screen to display your notifications.
I have Screen Lock turned on, and I’ve forgotten my password
If you cannot remember your password to unlock the screen, you need to remotely reset your
phone from your computer. This performs a full erase (see “I need to reset my phone but
don’t understand the difference between a partial erase and a full erase” on page 286) that
deletes all your data and stored files (pictures, videos, and so on) from your phone.
1. On your computer, go to palm.com/support
2. Enter your Palm profile email address and password.
3. Click Wipe Device to remotely reset your phone.
After the full erase, turn on your phone and sign in to your existing Palm profile—do not create
a new profile! Any data that has been backed up to your profile, including third-party