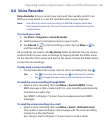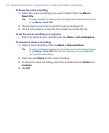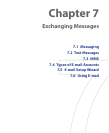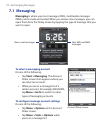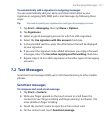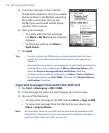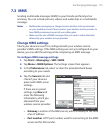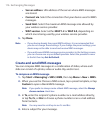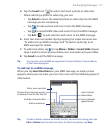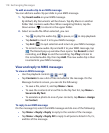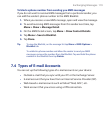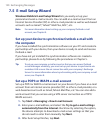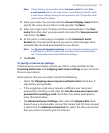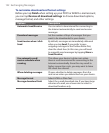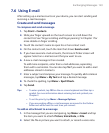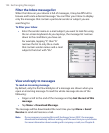Exchanging Messages 117
5. Tap the Insert icon ( )to select and insert a photo or video clip.
When selecting a photo or video clip, you can:
• Tap Select to insert the selected photo or video clip into the MMS
message you are composing.
• Tap
to take a photo and insert it into the MMS message.
• Tap
to record MMS video and insert it into the MMS message.
• Tap Exit
( ) to quit selection and return to the MMS message.
6. Enter text and insert audio clips by tapping the respective areas. See
“To add text to an MMS message” and “To add an audio clip to an
MMS message” for details.
7. To add more slides, tap or tap Menu > Slides > Insert Slide. Repeat
steps 5 and 6 to insert photos/videos, text, and audio onto your slides.
8. Tap Send to send the MMS message.
Tip You can also send an MMS message from Pictures & Videos, Camera Album,
or the Camera program.
To add text to an MMS message
When you tap Insert text here on your MMS message, an empty screen
appears where you can enter your text. You can insert the following types of
information:
Enter your own text
Choose from common words
or phrases from the My Text list
Include a Favorites link
Add an emoticon
Insert contact
information
Insert calendar
appointment
Tip To edit or delete a phrase on the My Text list, tap and hold a string, then tap
Edit
or Delete from the shortcut menu. To add a new phrase, tap New.