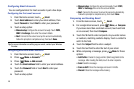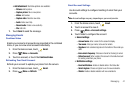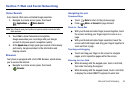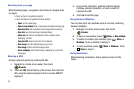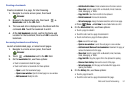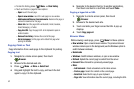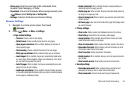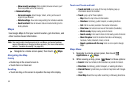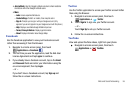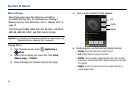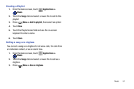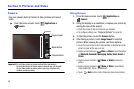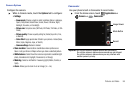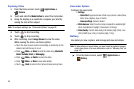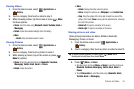54
–
Show security warnings
: When enabled, Browser will warn you if
there is a problem with a site’s security.
• Advanced settings
–
Set search engine
: Select Google, Yahoo!, or Bing as the search
engine for your Browser.
–
Website settings
: View and manage settings for individual websites.
–
Reset to default:
Clear all browser data and reset all settings to the
factory defaults.
Maps
Use Google Maps to find your current location, get directions, and
other location-based information.
Note:
You must enable location services to use Maps, and some features
require Standalone or Google location services. (For more information,
refer to “Location & security” on page 86.)
ᮣ
Navigate to a Home screen panel, then touch
Maps
.
Navigating the Map
Zooming
•
Double-tap on the screen to zoom in.
•
Touch Zoom in or Zoom out.
Scrolling
•
Touch and drag on the screen to reposition the map in the display.
Touch and Touch and hold
• Touch and hold
on an area of the map to display pop-up
information about the location.
•Touch
a pop-up for these options:
–
Map
: Move the map’s focus to this location.
–
Directions
: Get driving, public transport, or walking directions.
–
Call
: Call the number provided in the location information.
–
Street view
: Get a street-level view of this location (if available).
–
What’s nearby
: Display nearby points of interest.
–
Search nearby
: Enter search criteria to find nearby points of interest.
–
Share this place
: Send the location information via Messaging,
Facebook, Twitter, Bluetooth, Email, or Gmail.
–
Report a problem with the map
: Send an error report to Google
Maps.
Maps Menu
1. Navigate to a Home screen panel, then touch
Applications
➔
Maps
.
2. While viewing a map, press
Menu
for these options:
•Search
: Enter text criteria to find locations or points of interest.
• Directions
: Get driving, public transport, or walking directions.
• Starred Places
: Synchronize your starred map items with Google
maps.
• Clear Map
: Reset the map after searching or following directions.