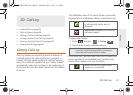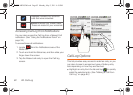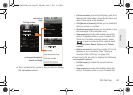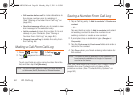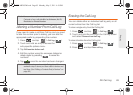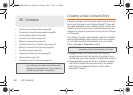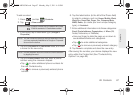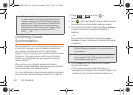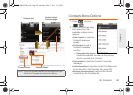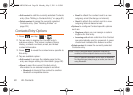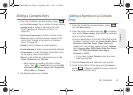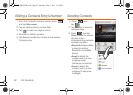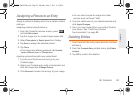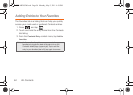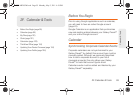88 2E. Contacts
Confirming Contact
Synchronization
Syncing data from your managed accounts allows you
to add and manage a new or existing contact from
your online or remote accounts to your Galaxy
Prevail™. Prior to syncing, you must first have an active
Google or Corporate account with current Contact
entries, and be signed into your account using the
Galaxy Prevail™.
With syncing, any Contacts entries (with phone
numbers, email addresses, pictures, etc.) are updated
and synced with your Galaxy Prevail™.
For more information about syncing existing managed
accounts, see “Synchronizing Accounts” on page 74.
1. Press > and tap >
Accounts & sync.
2. Tap within the desired account field to reveal
the account’s synchronization settings screen.
3. To synchronize Gmail Contacts, tap Sync Contacts.
A green checkmark indicates the feature is
enabled.
– or –
To synchronize Corporate Contacts, tap
Sync
Contacts. A green checkmark indicates the feature
is enabled.
4. Your Contacts tab then reflects any updated
Contact information.
Ⅲ This update process works both ways. For
example, any changes on the Galaxy Prevail™ are
updated to your Gmail Contacts list after sync.
Tip: ICE – In Case of Emergency
To make it easier for emergency personnel to identify
important contacts, you can list your local emergency
contacts under “ICE” in your device’s Contacts list. For
example, if your mother is your primary emergency
contact, list her as “ICE–Mom” in your Contacts. To list
more than one emergency contact, use “ICE1–___,”
“ICE2–___,” etc.
Note: Any change on either side (Gmail, or Corporate/
Outlook Contacts), is reflected on the other side after a
sync process.
The process of updating your Contacts tab can take
several minutes. If after 10-20 minutes, your list has not
been updated, repeat step 2-3.
SPH-M820UM.book Page 88 Monday, May 2, 2011 4:56 PM