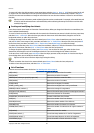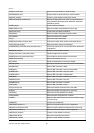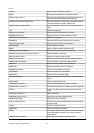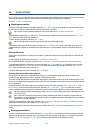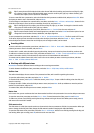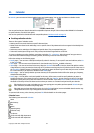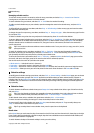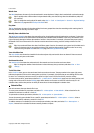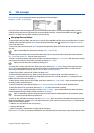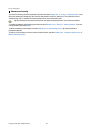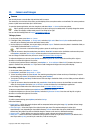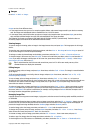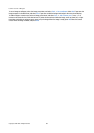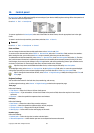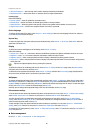Week view
The Week view shows the events for the selected week in seven day boxes. Today's date is marked with a colored rectangle.
Tip: To quickly select a different date in day and week views, press the tab key, select the desired date, and press
the enter key.
Tip: To change the starting day of the week, select Desk → Tools → Control panel → General → Regional settings.
Select the Date page and the First day of the week field.
Day view
The Day view shows the events for the selected day. Entries are grouped into time slots according to their starting time. To
view the previous or next day, scroll left or right.
Weekly time schedule view
The Weekly time schedule view shows the reserved hours for the selected week. Only timed entries are shown. If a time box
contains entries, the bar across the bottom of the weekly time schedule shows the details of the entry. The numbers to the
right of the entry description indicate the number of entries in that time box. For example, 1/3 means that you are seeing
the details of the first of three entries. If a time box contains more than one entry, press the tab key to view a list of all
entries.
Tip: You can select different bar colors for different types of entries. For example, use a green bar for hobbies and a
red bar for business trips to get a quick overview of your activities during a week. To define a color for an entry,
select the entry, and press Edit. Select the Status page, and Colour/Symbol marking field.
Year schedule view
The Year schedule view shows the timetable for the selected year. Only entries with colors are shown. If there are several
colors for the day, only one can be shown.
Anniversaries view
The Anniversaries view shows the anniversaries for four months at a time. No other entries are shown.
Tip: To change the number of months shown in the anniversary view, press Menu, and select View → View
settings....
To-do lists view
In the To-do lists view, you can view and create lists that contain to-do notes. The page number in the upper right corner
indicates the position of the to-do list among other to-do lists. For example, 1/6 means that you are viewing the first to-do
list out of six. To view the previous or next list, scroll left or right. To see a list of all to-do lists, press the tab key.
To create a new to-do list, press Menu, and select File → New to-do list.... On the Details page, enter the name, position, and
sorting order of the to-do list. On the Visibility page, define whether to-do notes are visible in to-do lists only or in all
calendar views, and the time position in which you want the to-do notes displayed in calendar views.
Calendar files
You can have more than one calendar file in use.
To create a new calendar file, press Menu, and select File → More options → New calendar.... Select a location for the
calendar file and enter a name for it. Press OK.
To open another calendar, press Menu, and select File → More options → Open calendar....
To save the currently open calendar file as a new file, press Menu, and select File → More options → Save as.... Select a
location for the new file and enter a name for it. Press OK.
To add the contents of a calendar file to the currently open calendar, press Menu, and select File → More options →
Import.... Browse for the calendar file whose contents you want to import.
Calendar
Copyright © 2004 Nokia. All Rights Reserved. 53