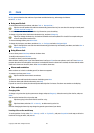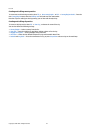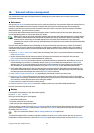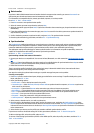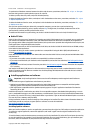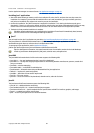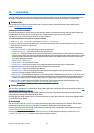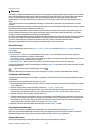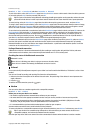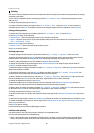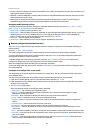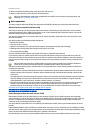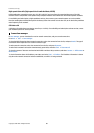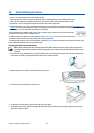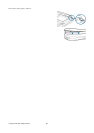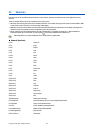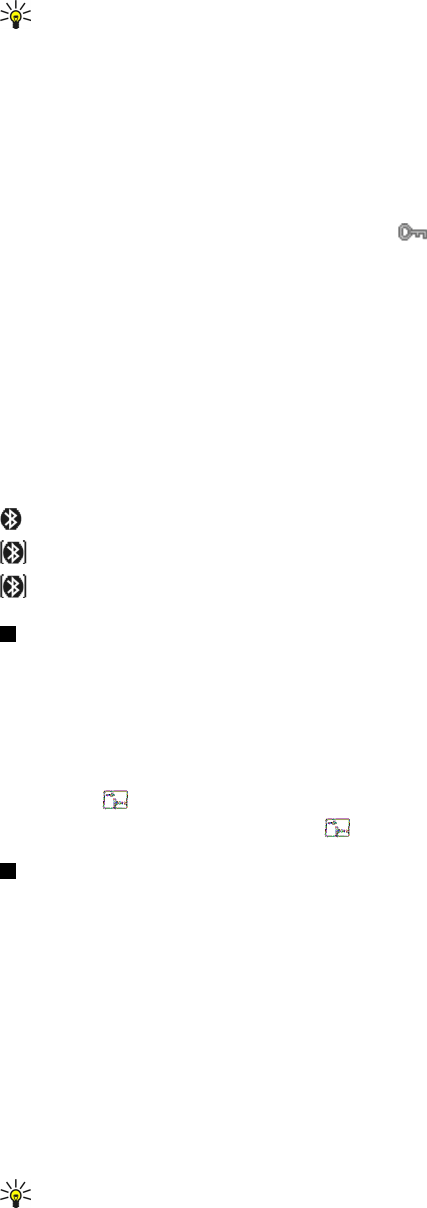
Go to Desk → Tools → Control panel, and select Connections → Bluetooth.
To pair with a device, select the Paired devices page. Press New, then Start to start a device search. Select the device you want
to pair with, and press Pair. Enter the passcode, and press OK.
Tip: The users of the devices using Bluetooth technology should agree together on the passcode, and use the same
passcode for both devices in order to pair them. Devices that do not have a user interface have a preset passcode.
To cancel pairing, select the Paired devices page. Select the device whose pairing you want to cancel, and press Delete.
To assign a short name for a paired device, select the Paired devices page. Select the device whose name you want to change,
and press Edit. In the Assign short name field, you can define a short name (nickname, alias) to help you recognize a certain
device. This name is stored in the device memory and cannot be seen by other Bluetooth device users.
To set a device to be authorized or unauthorized, select the Paired devices page. Select the device, and press Edit. Move to the
Device authorised field, and select Yes. Connections between your device and the other device can be made without your
knowledge. No separate acceptance or authorization is needed. Select Yes for your own devices, for example, your PC, or
devices that belong to someone you trust. The icon
is added next to authorized devices in the list of paired devices. If
you select No, connection requests from this device need to be accepted separately every time.
To connect to a Bluetooth device, select the Paired devices page. Select the device from the list, press Edit, and press Connect.
Note that this option is available only with audio devices that require a more stable Bluetooth connection, for example,
Bluetooth headsets or car kits. Such devices must support the Bluetooth 1.1 specification and Handsfree profile. To end the
connection to the selected device, press Disconnect.
Ending a Bluetooth connection
A Bluetooth connection is disconnected automatically after sending or receiving data. Only with the PC Suite, and some
enhancements such as headsets, the connection may be maintained even if it is not actively used.
Checking the status of the Bluetooth connection
Bluetooth is active.
When the icon is blinking, your device is trying to connect to the other device.
When the icon is shown continuously, the Bluetooth connection is active.
Infrared
Do not point the IR (infrared) beam at anyone's eye or allow it to interfere with other IR devices. This device is a Class 1 laser
product.
You can use infrared for sending and receiving files from other infrared devices.
1. Make sure that the infrared ports of the devices face each other. The positioning of the devices is more important than
angle or distance.
2. Press Chr+
.
To end the infrared connection, press Chr+
again.
Modem
You can use the device as a modem together with a compatible computer.
Go to Desk → Tools → Modem.
Before you can use your device as a modem:
• You need the appropriate data communications software on your computer.
• You must subscribe to the appropriate network services from your service provider or Internet service provider.
• You must have the appropriate drivers installed on your computer. You need to install DKU-2 (USB) drivers for cable
connection, and you may need to install or update Bluetooth or infrared drivers.
• It is recommended that you have Nokia Modem Options installed on your computer.
See www.nokia.com and the User's Guide for Nokia PC Suite for details.
To connect the device to a compatible computer using an infrared connection, press Activate. To disconnect, press Disable.
Tip: To use the device as a modem using a Bluetooth or cable connection, you must connect the device to a
compatible computer, and activate the modem from the computer.
Note that you may not be able to use some of the other communication features when the device is used as a modem.
Connectivity
Copyright © 2004 Nokia. All Rights Reserved. 84