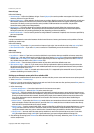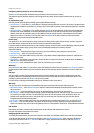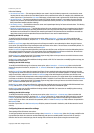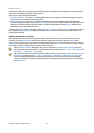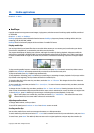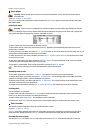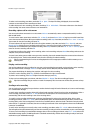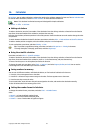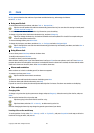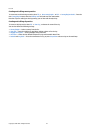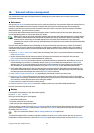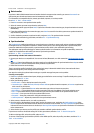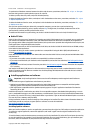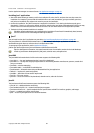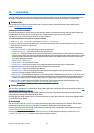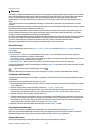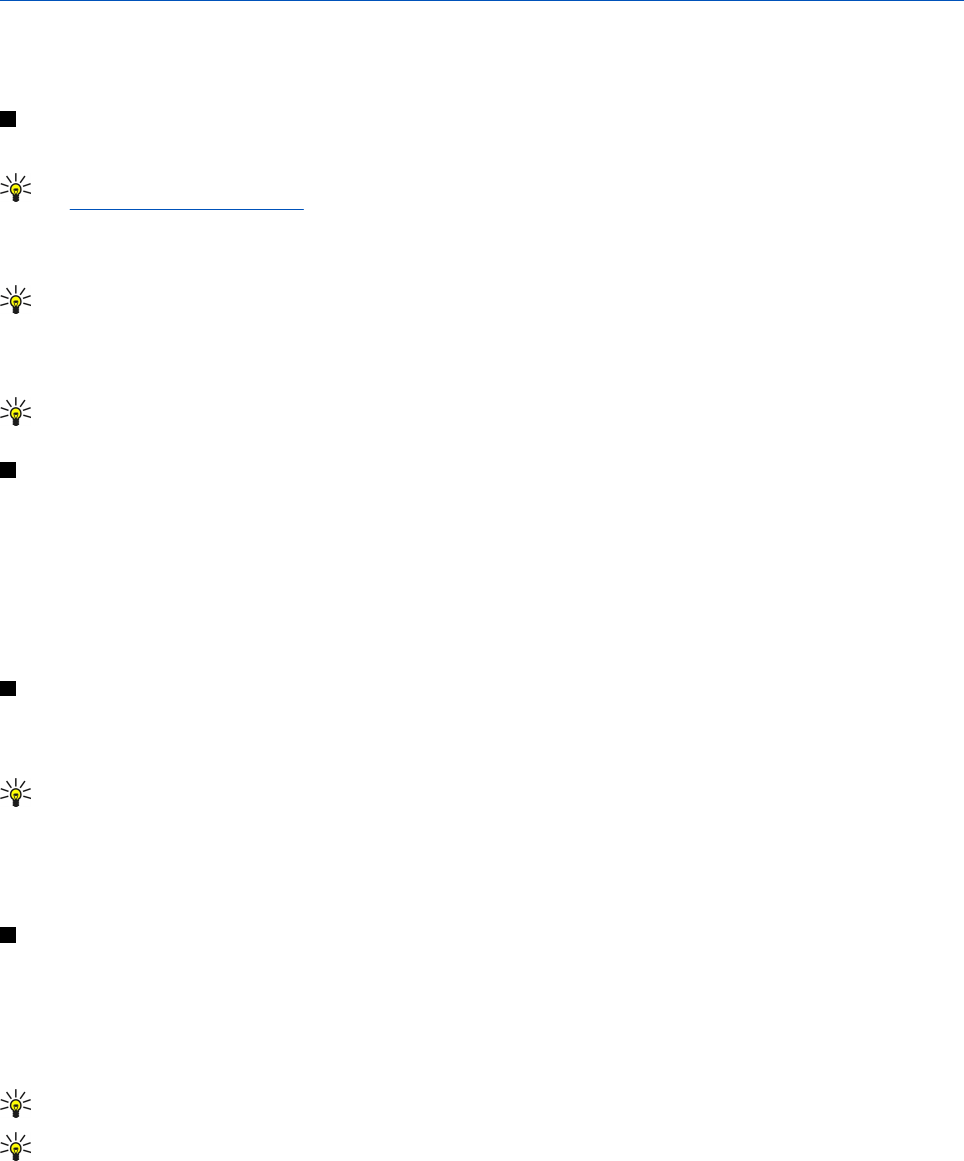
17. Clock
In Clock, you can view the date and time of your home and destination city, and manage clock alarms.
Go to Desk → Clock.
Using world clock
To set the date and time, press Menu, and select Tools → Date and time....
Tip: You can also update date and time automatically (network service). You can select this setting in Control panel.
See Date and time on page 59.
To switch between the home and destination city information, press the tab key.
To change a city, select either the home or destination city, and press Change city.
Tip: If you change the home city, the clock and calendar entries are updated. This is useful for example when you
want to attend phone conferences.
To view and manage alarms, press Alarm clock.
To change the clock type, press Menu, and select View → Clock type, and select Analog or Digital.
Tip: To change to the one-clock view which shows only your home city information, press Menu, and select View →
Remote city details.
Using Alarm clock
To set an alarm, press New alarm, and enter the alarm time.
To modify an alarm, press Edit alarm.
To remove an alarm, press the backspace key.
When the alarm sounds, press Stopon the communicator interface or Exit on the cover phone to turn it off. Press Snooze to
postpone the alarm. Even though the cover phone is switched off when the alarm time is reached, the alarm sounds and an
alarm note is shown on the cover phone. Press View to read the alarm note.
Alarms and reminders
When an alarm set in clock or calendar goes off, an alarm note appears.
To postpone an alarm, press Snooze.
Tip: The default snooze time is ten minutes.
To silence an alarm and keep the alarm note on the display, press Mute.
To silence an alarm and close the alarm note, press Stop.
If you do not turn off an alarm, the alarm stops automatically after 15 minutes. The alarm note remains on the display.
Cities and countries
Changing cities
To change a city, select the city that you want to change, and press Change city. Select the new city from the list, and press
Select.
You can see the location of the city on the map.
Tip: Start typing in the search field to search for a city.
Tip: Press Menu, and select File → New city... to add a new city to the list.
Note that changing the home city may change the general system time of your device.
Locating cities on the world map
To set the position of a city, select File → New city... or Edit → City details..., and press Set position. On the map, scroll to the
location of the city you want, and press OK.
Copyright © 2004 Nokia. All Rights Reserved. 76